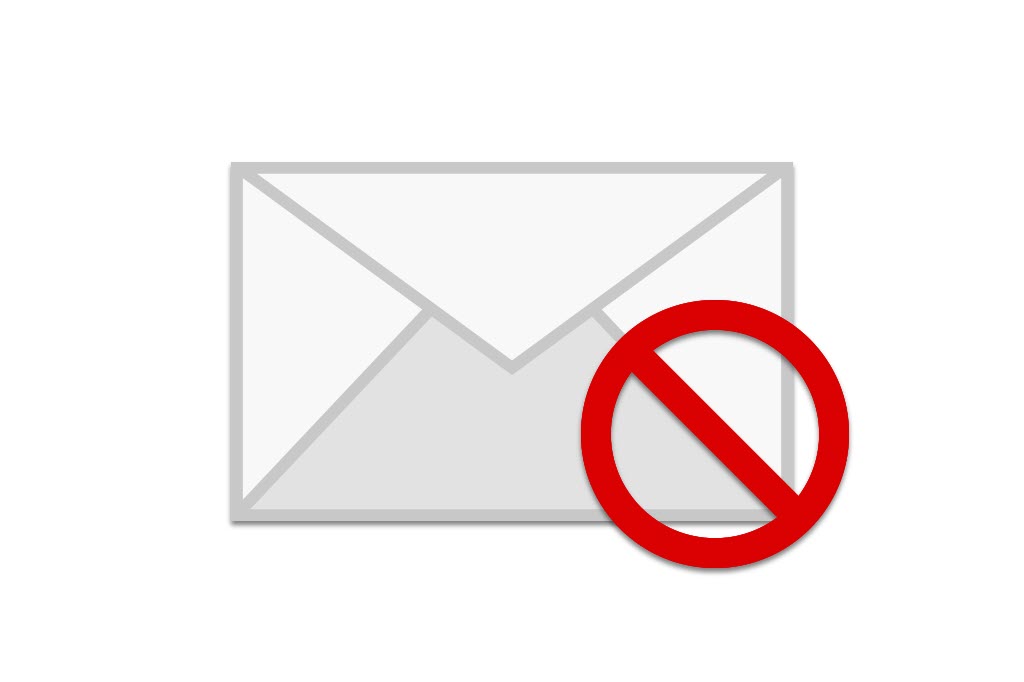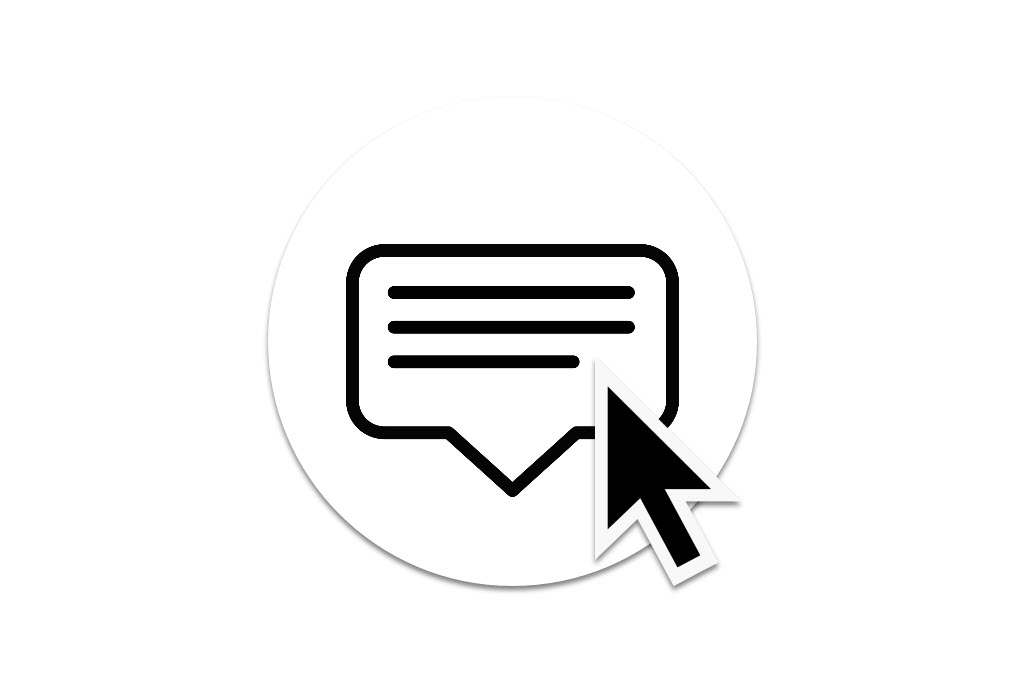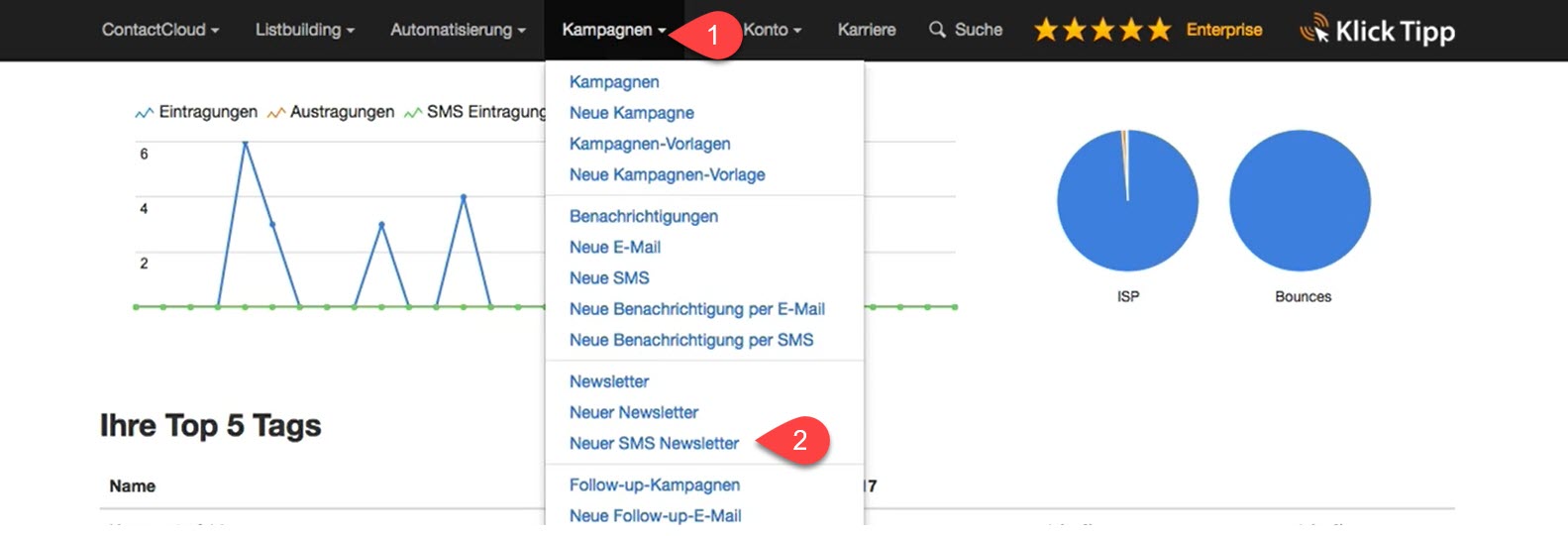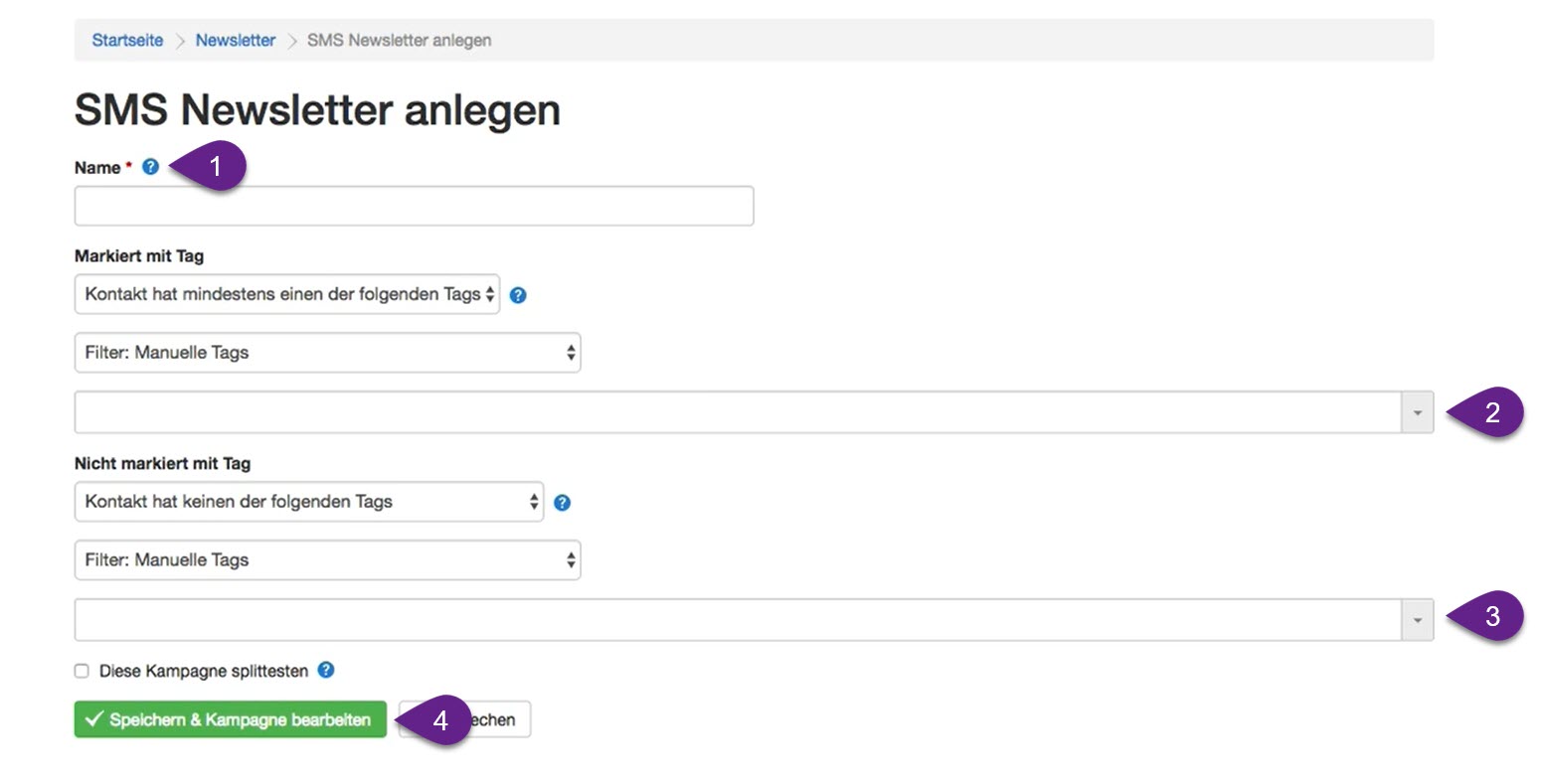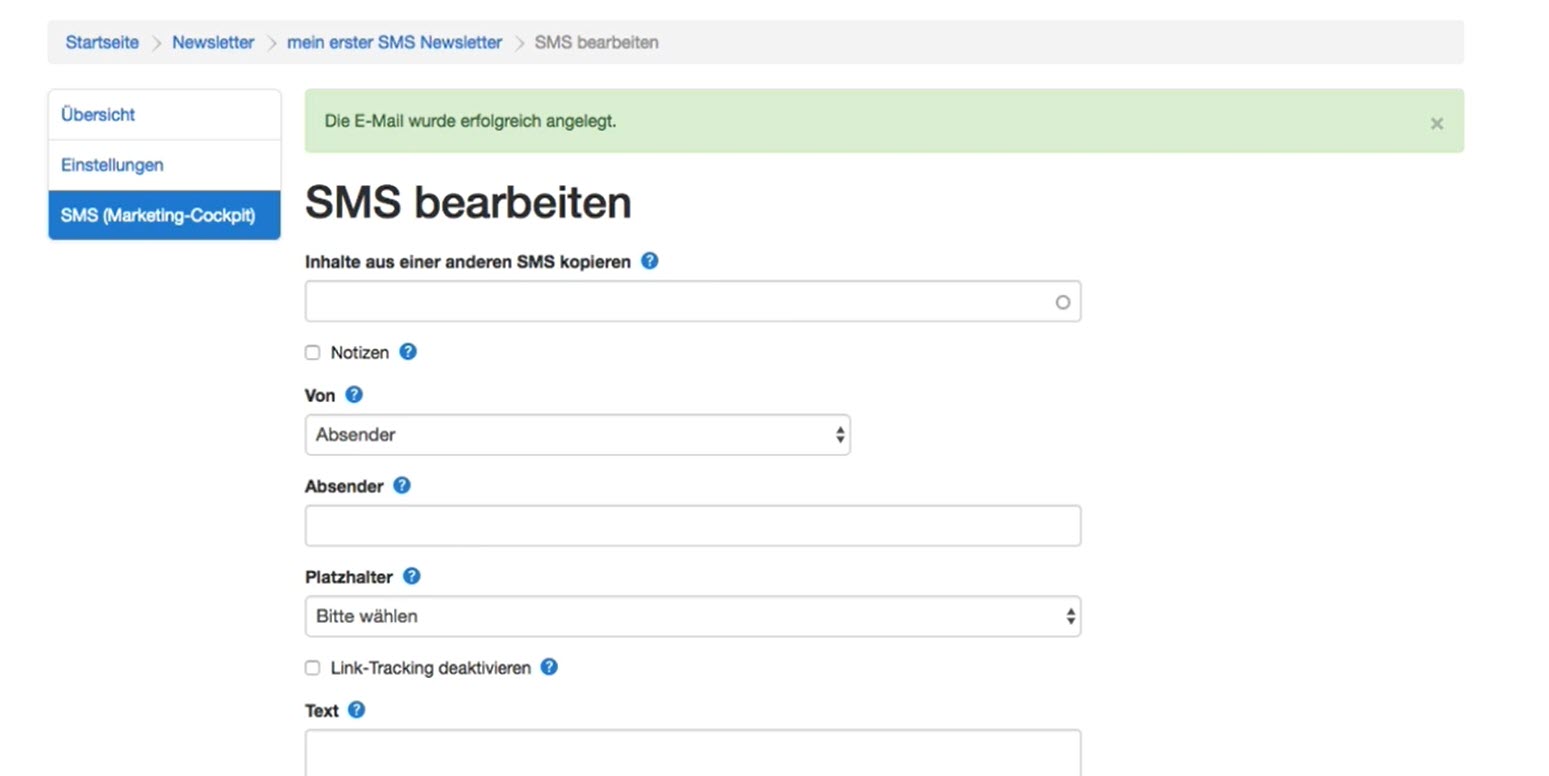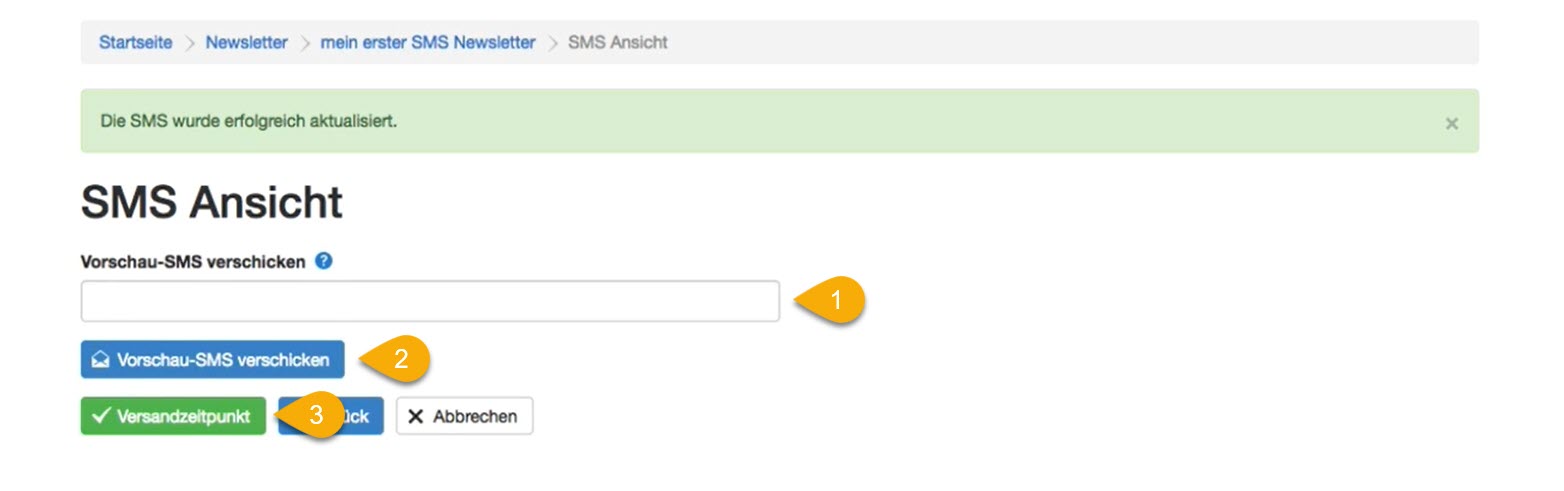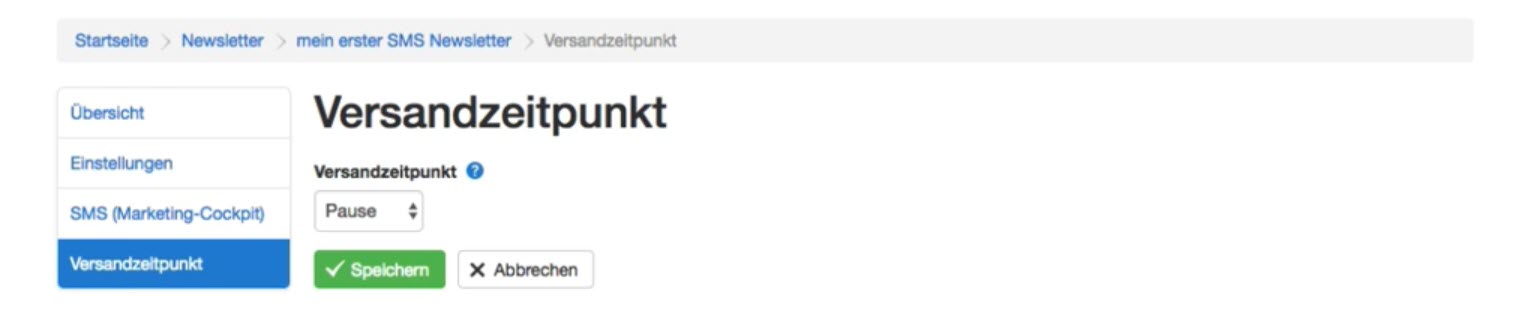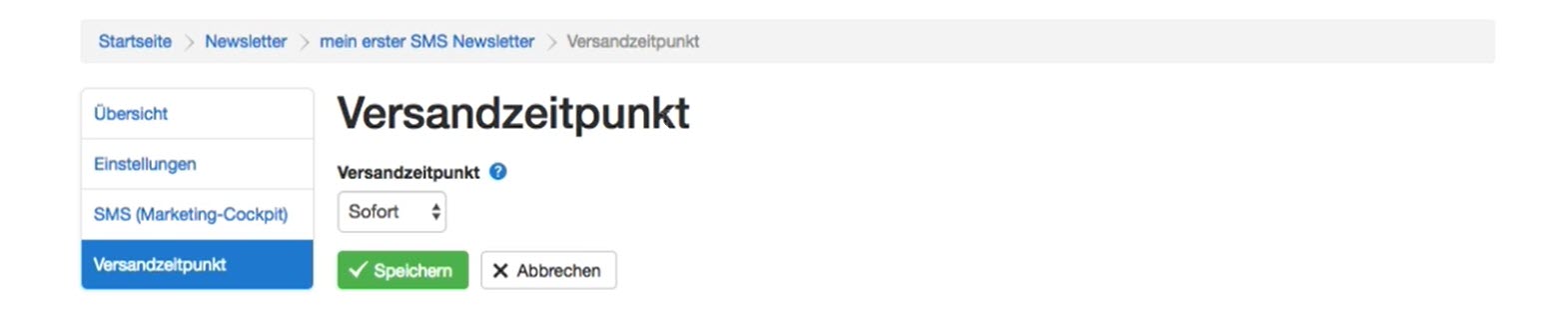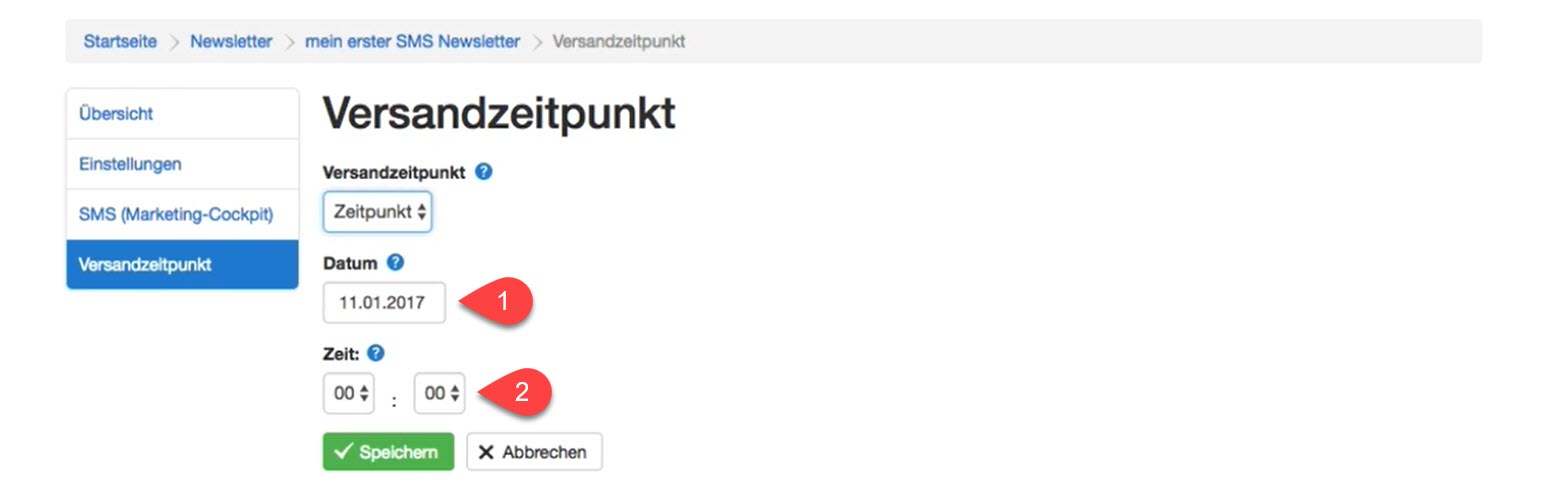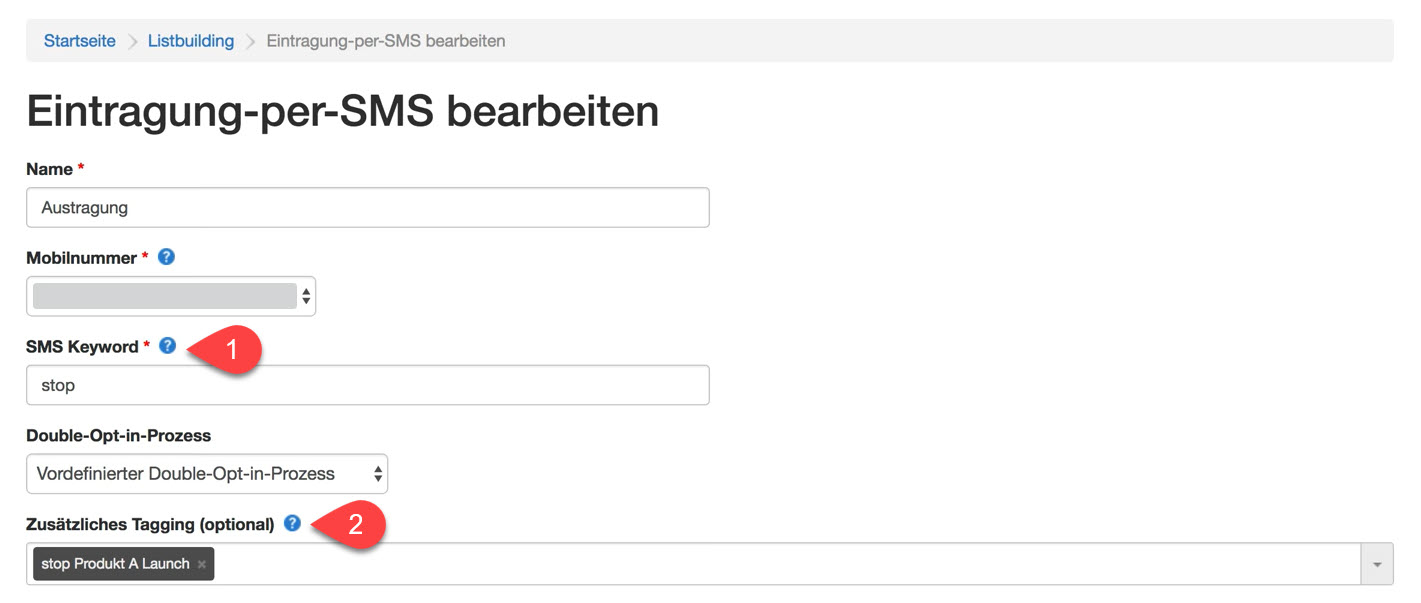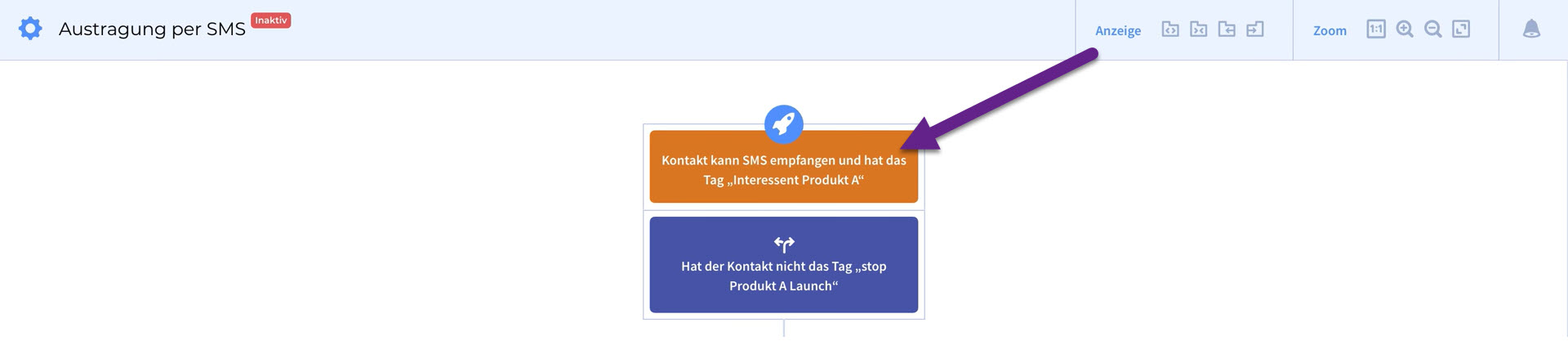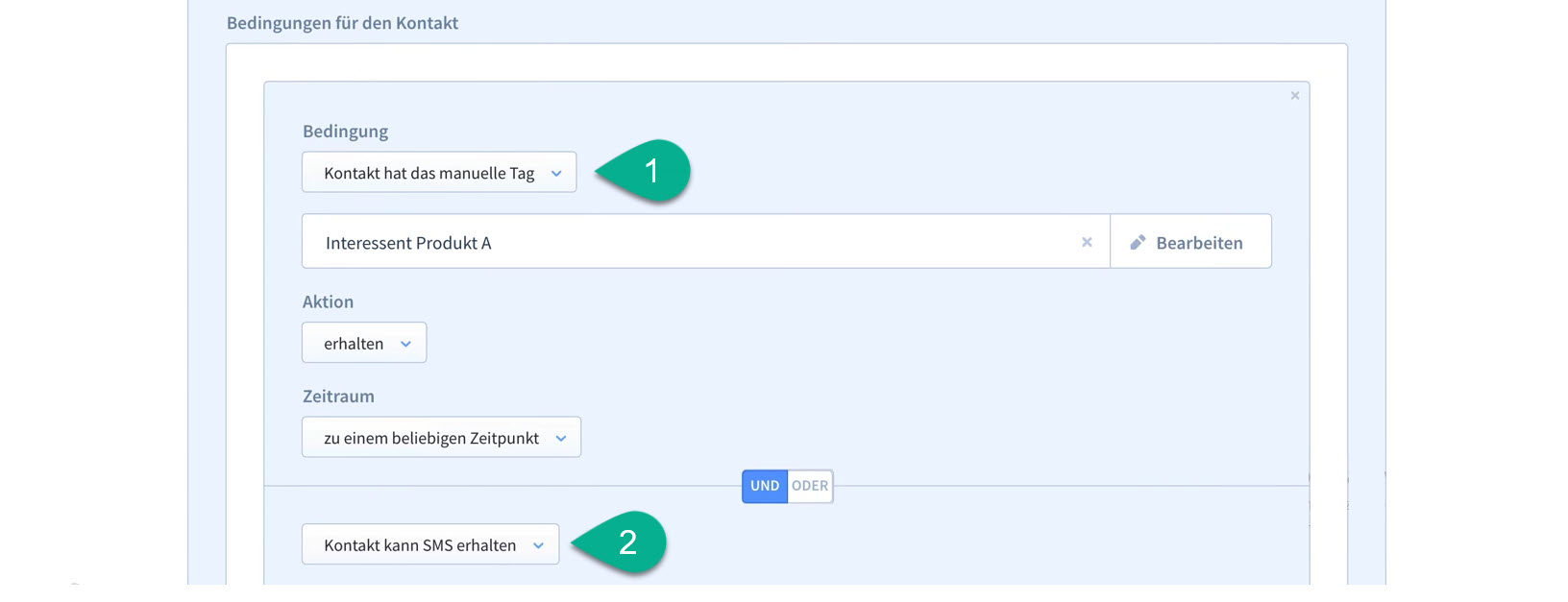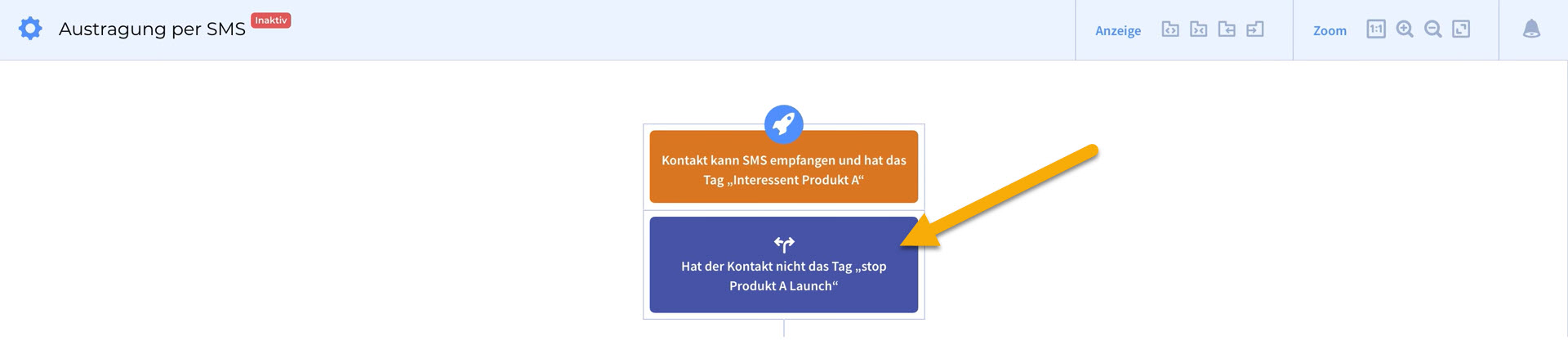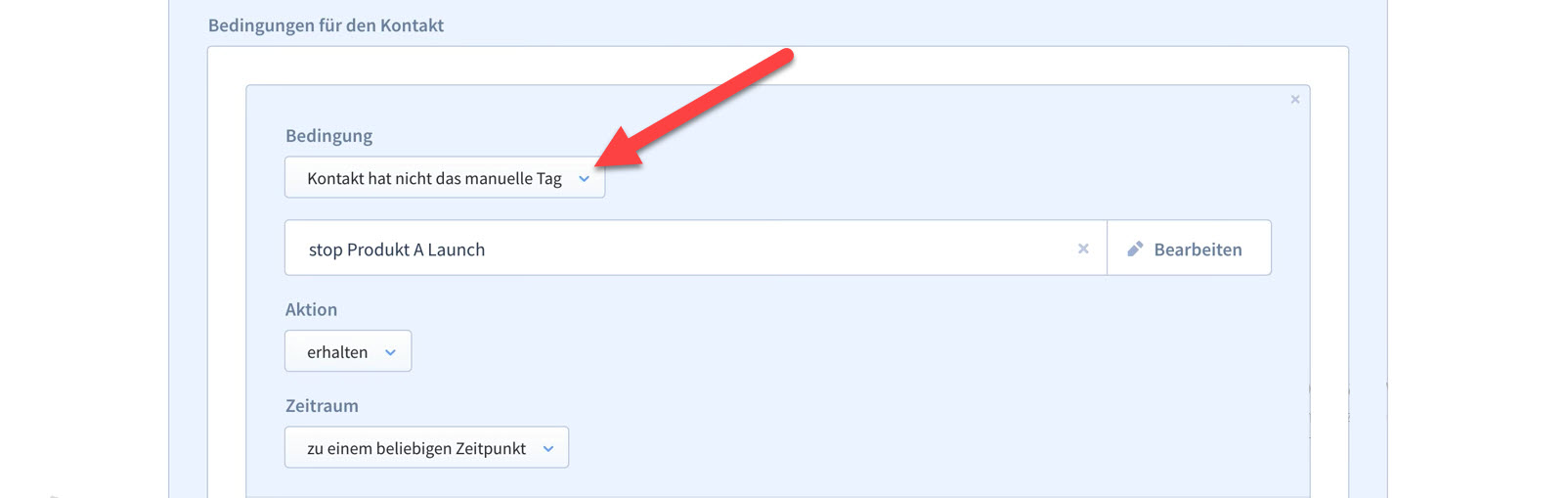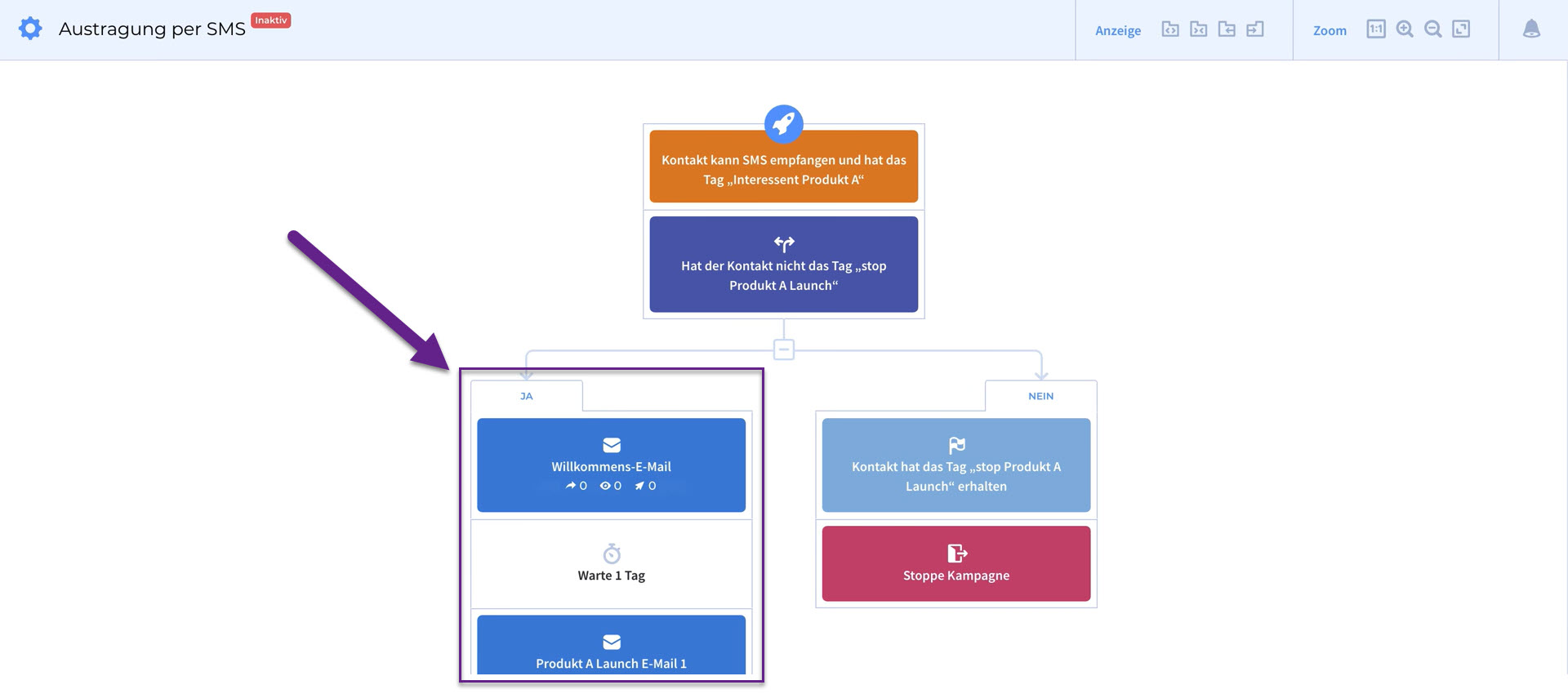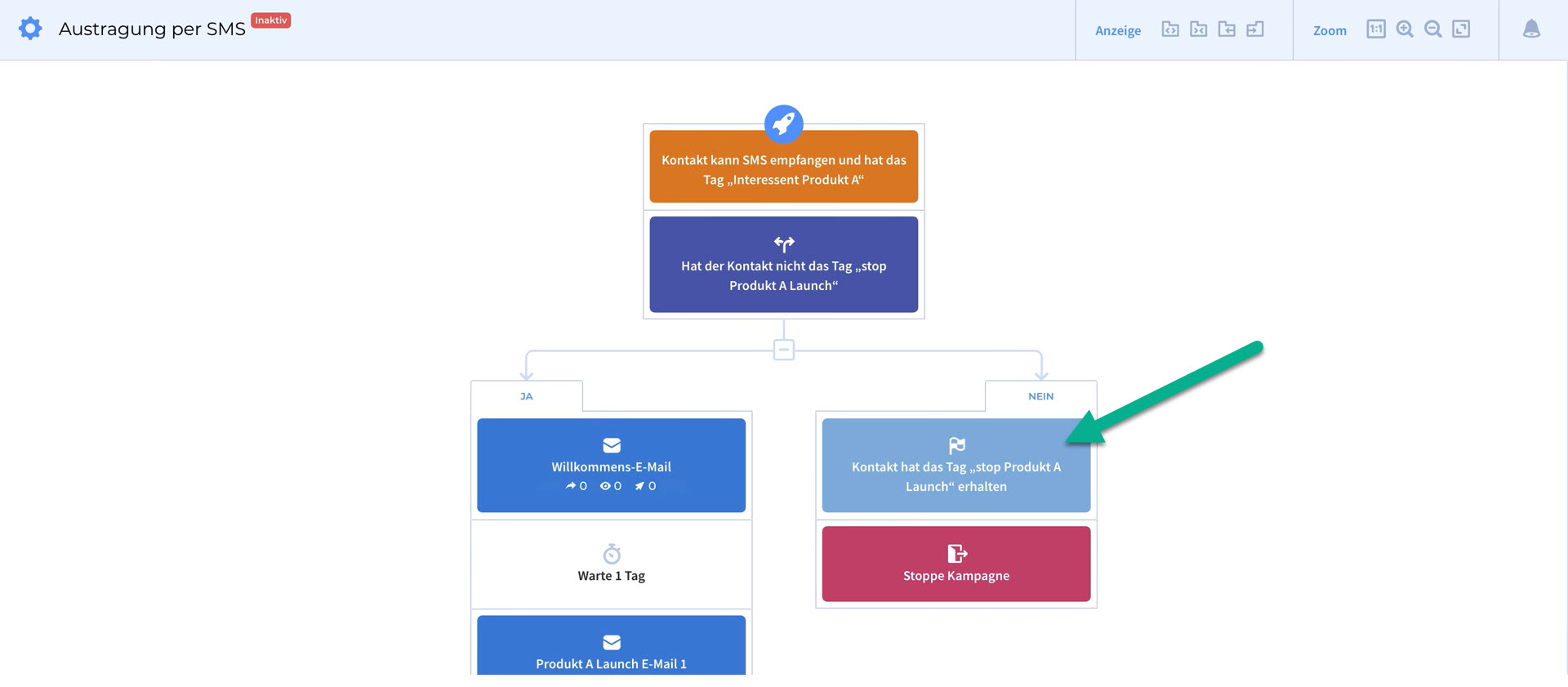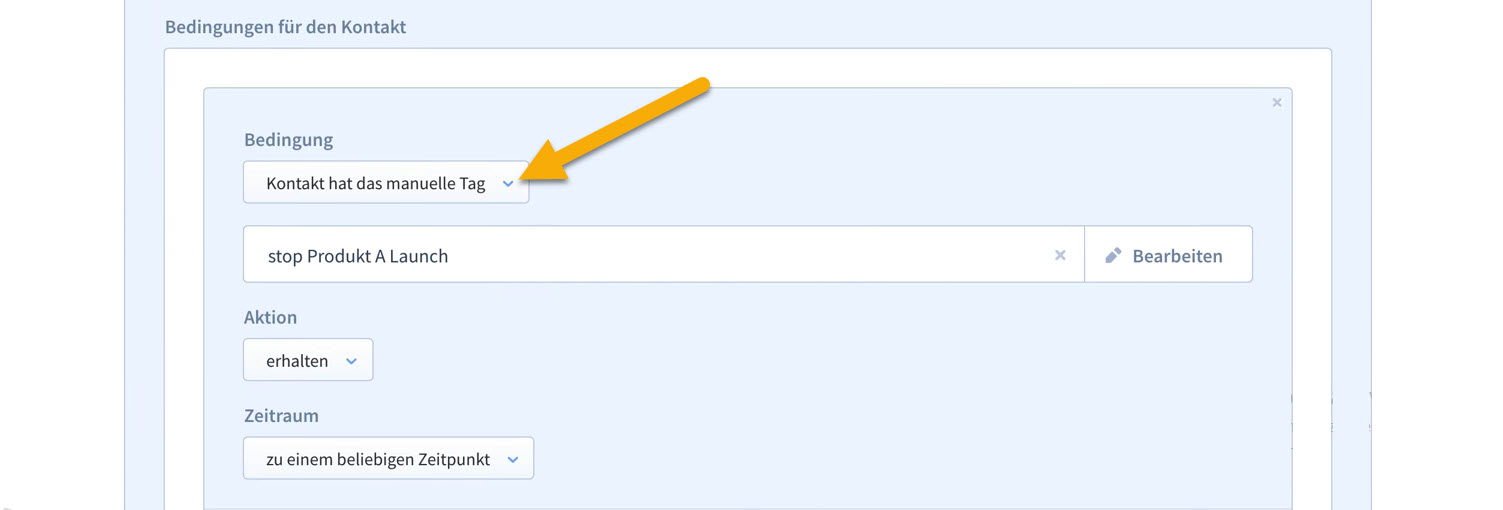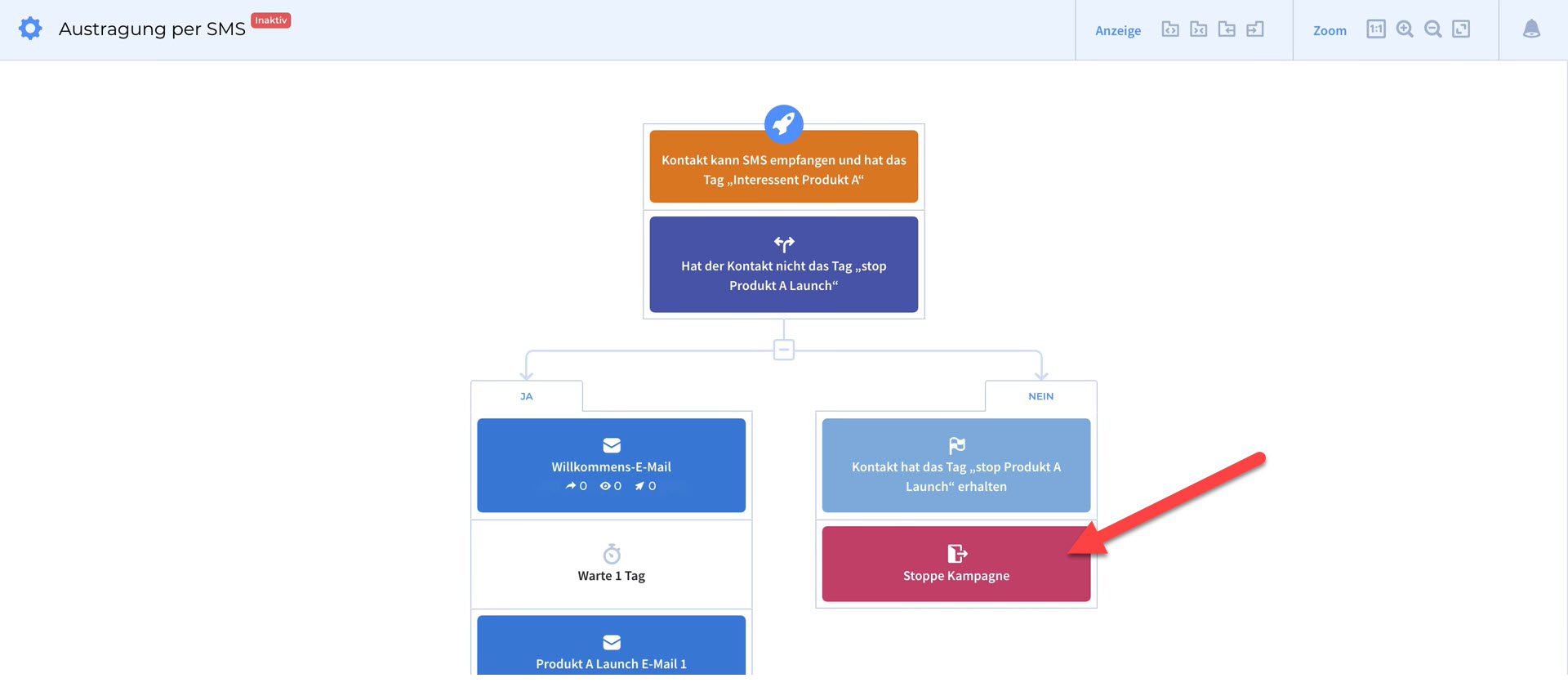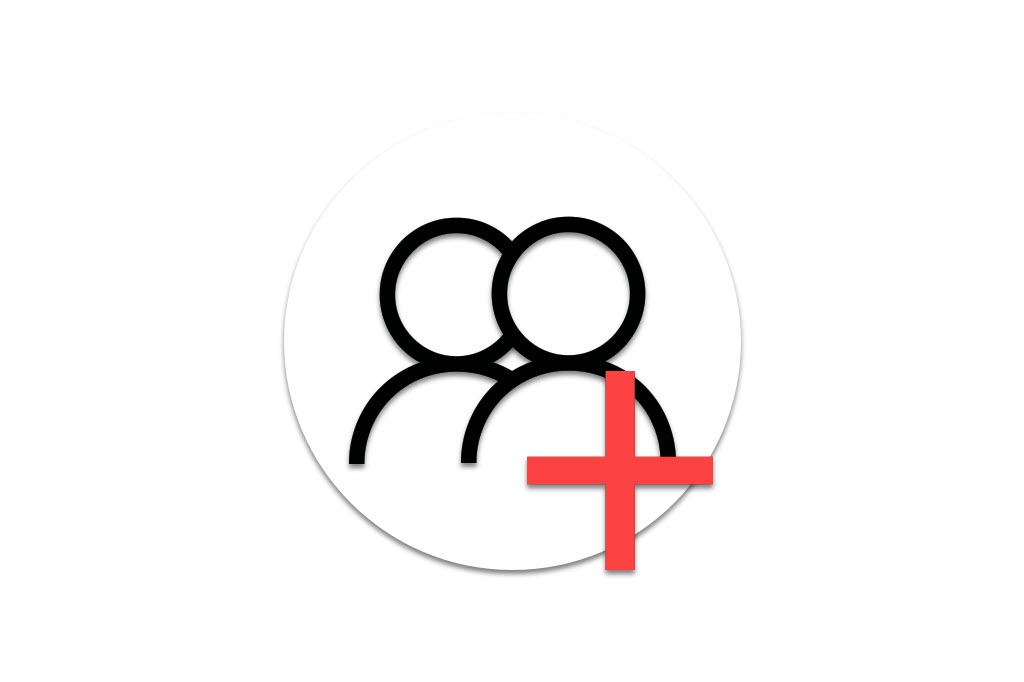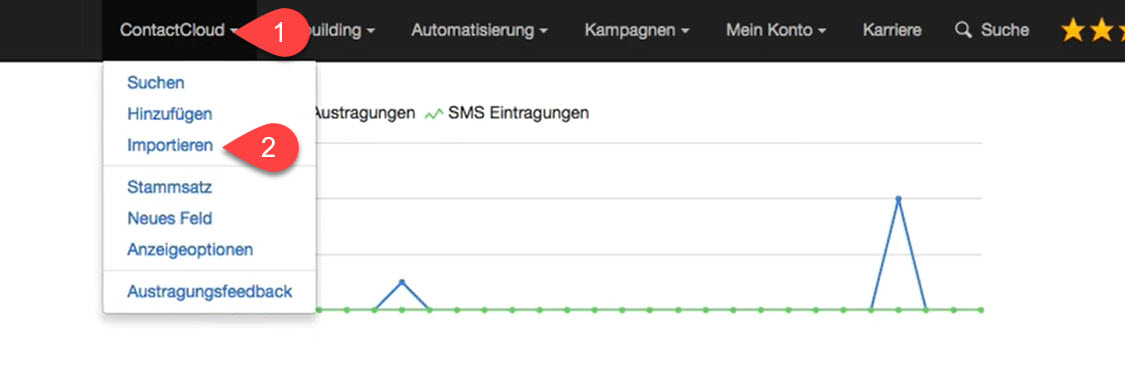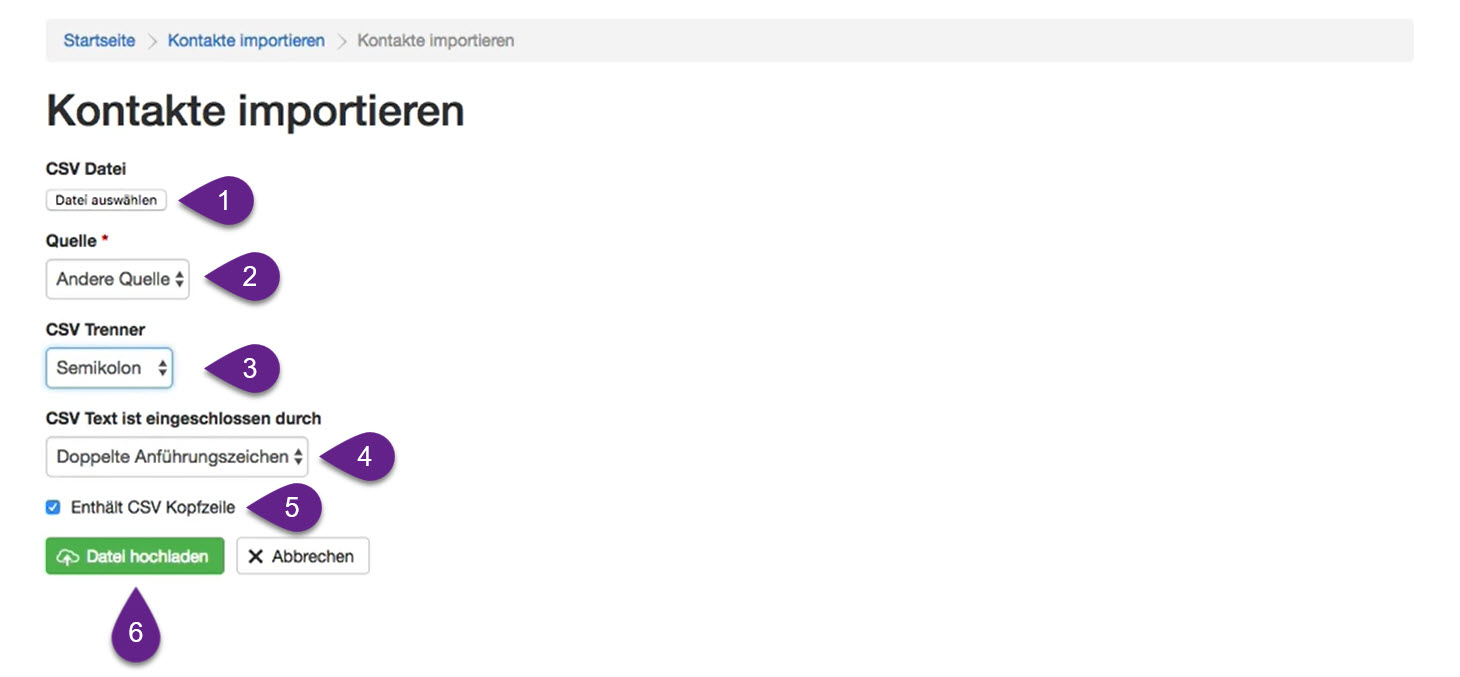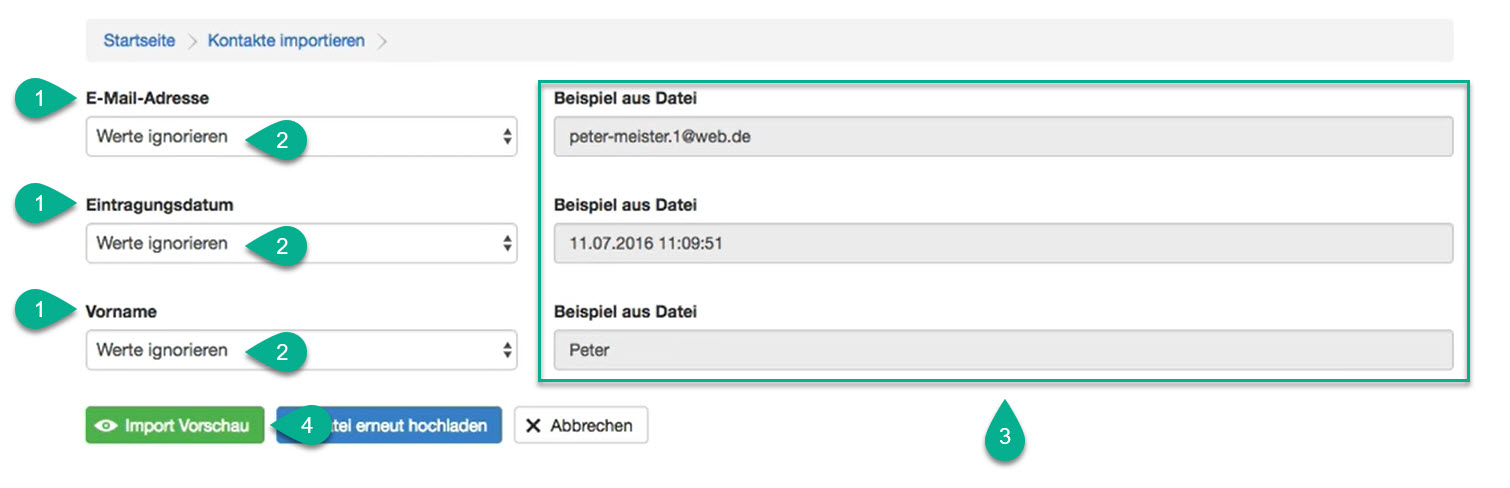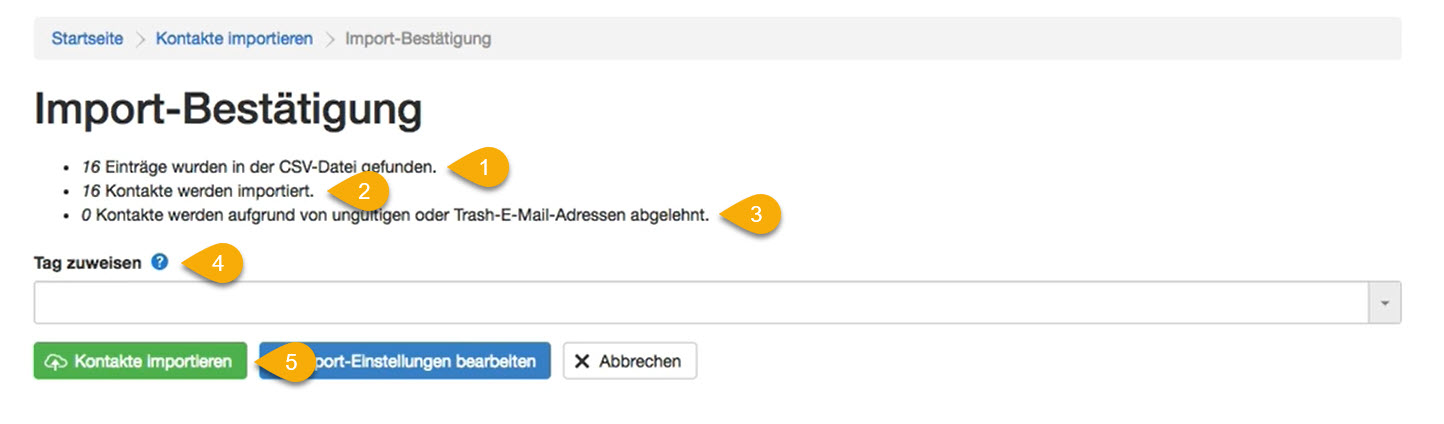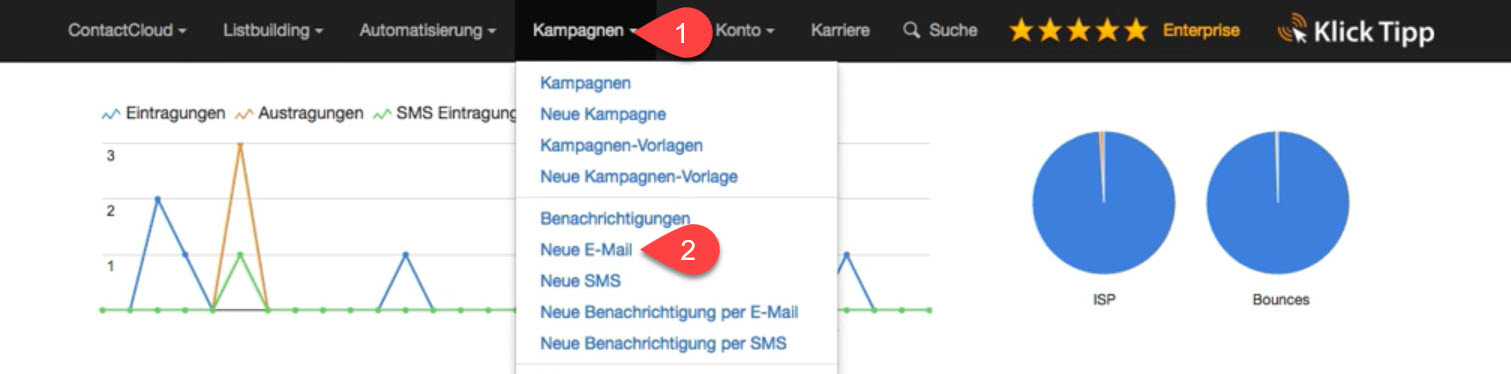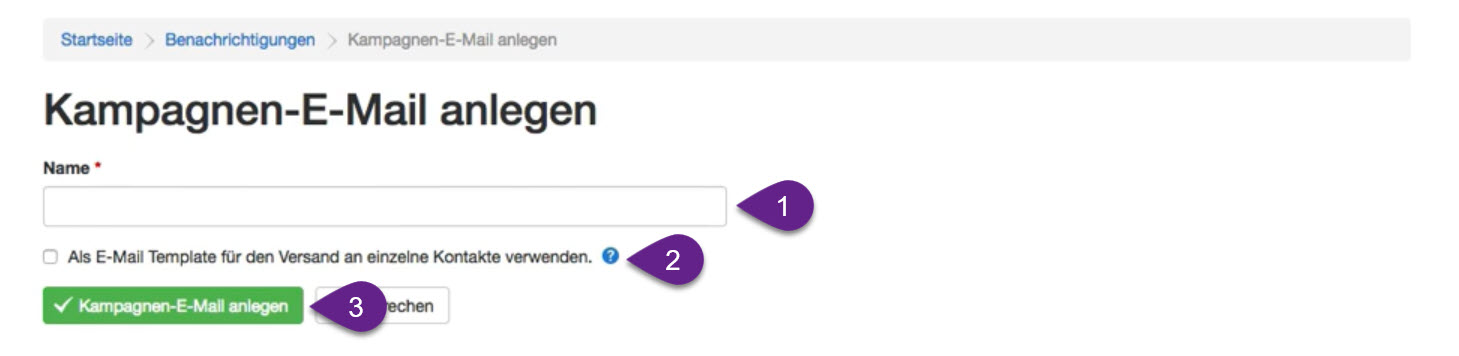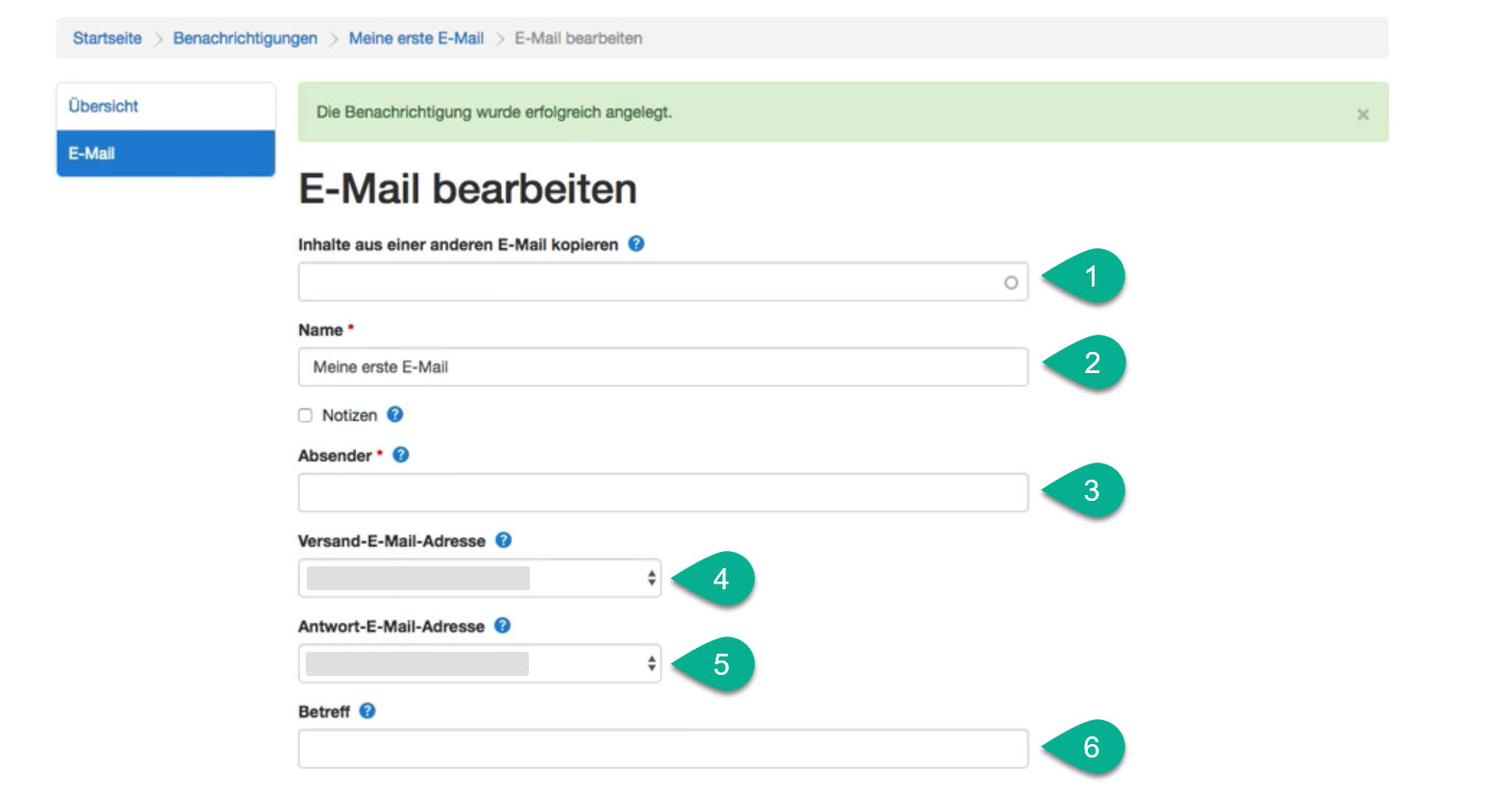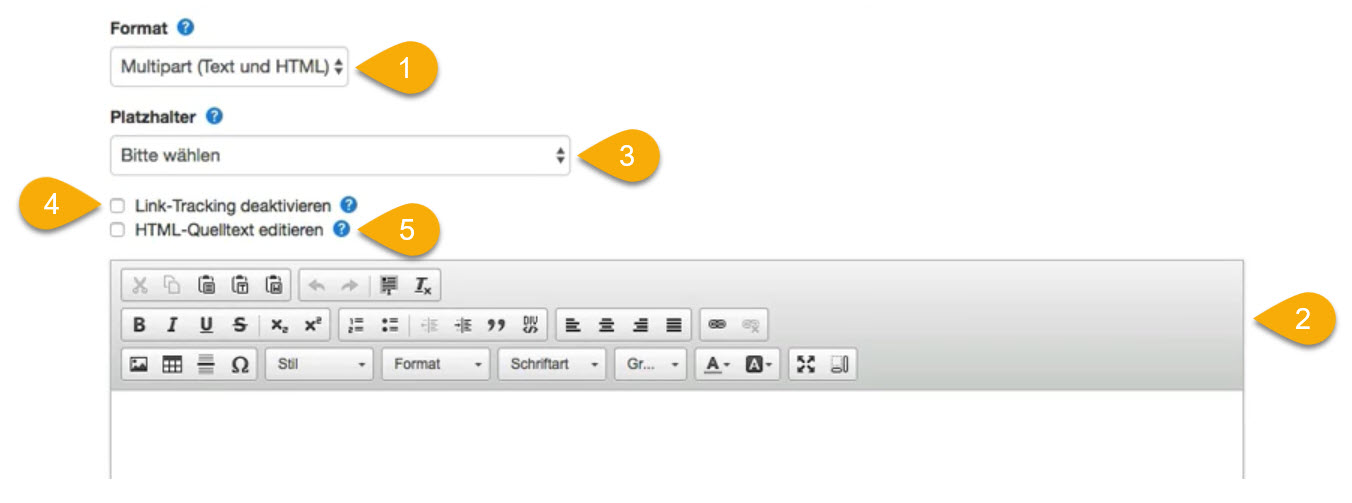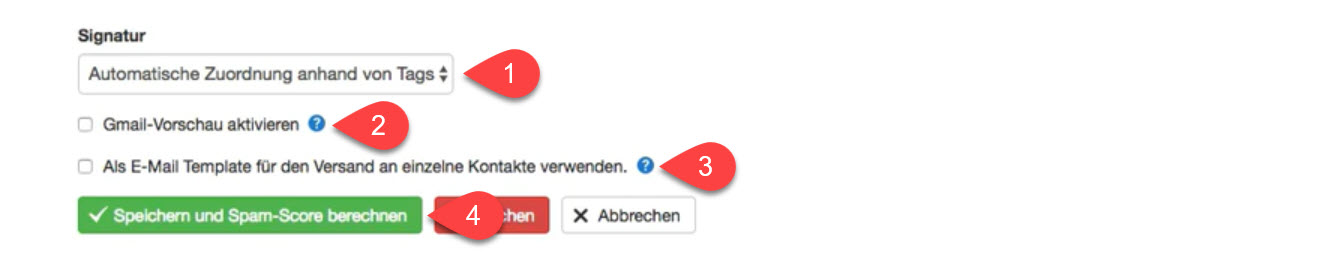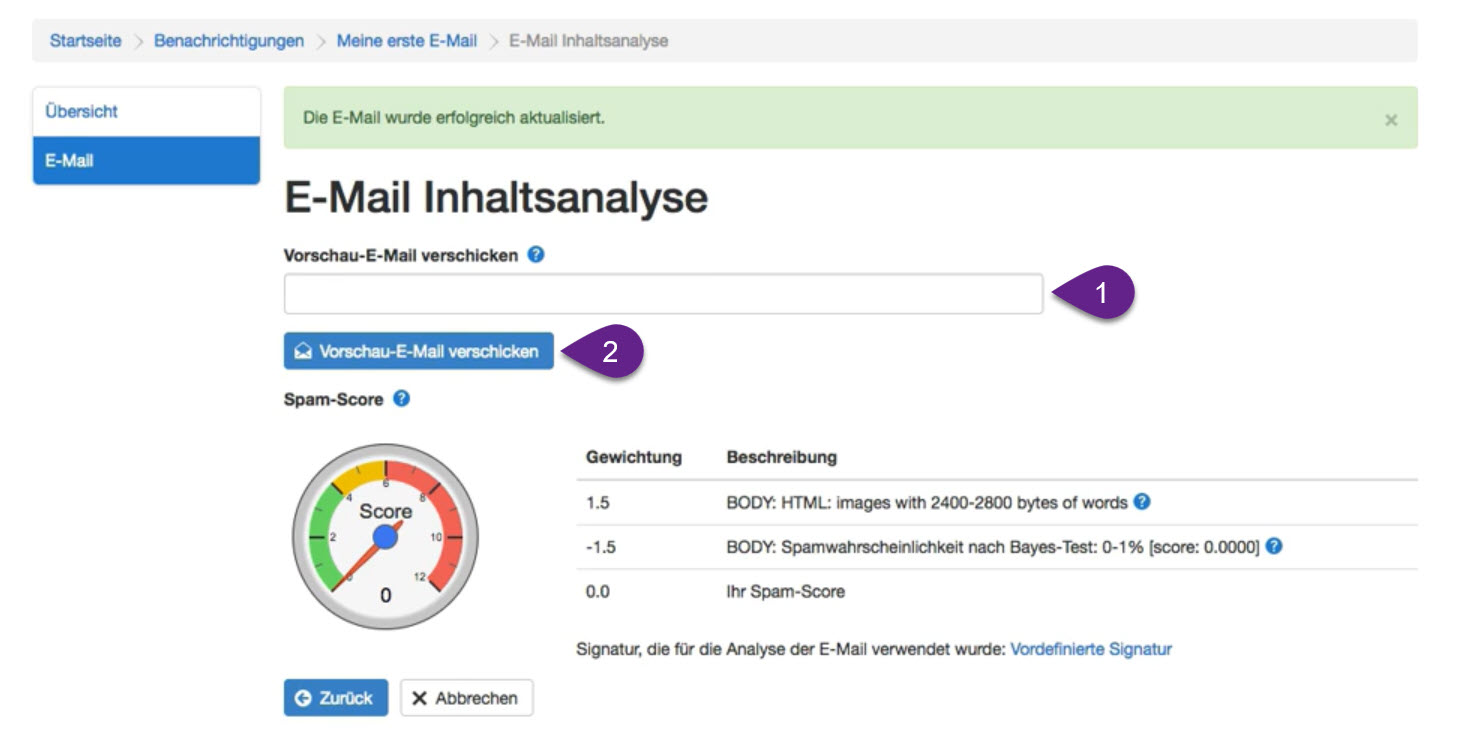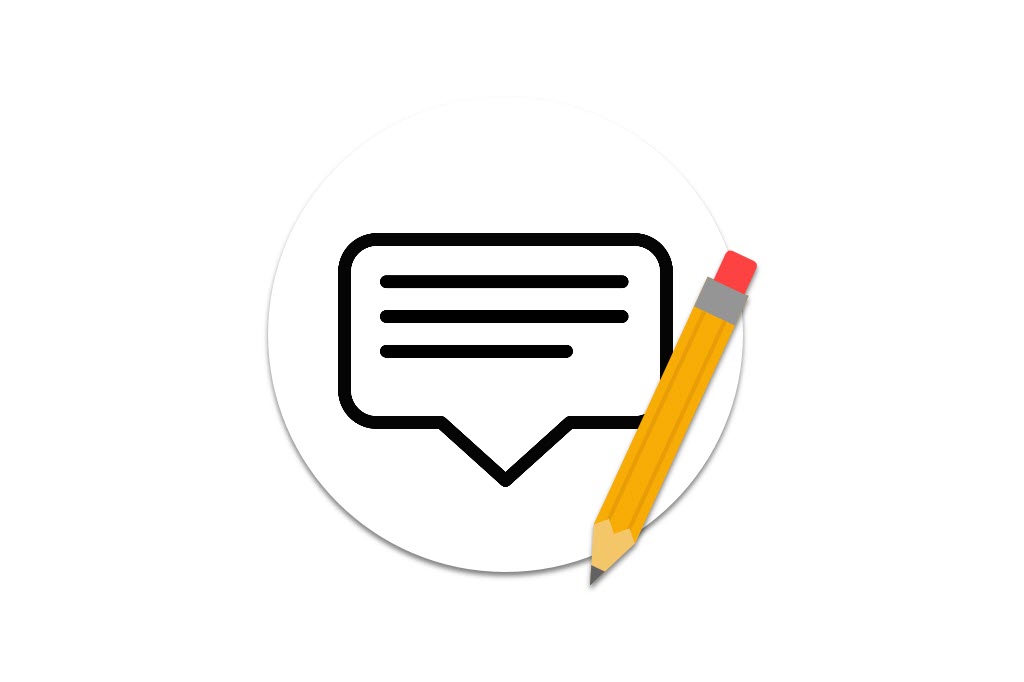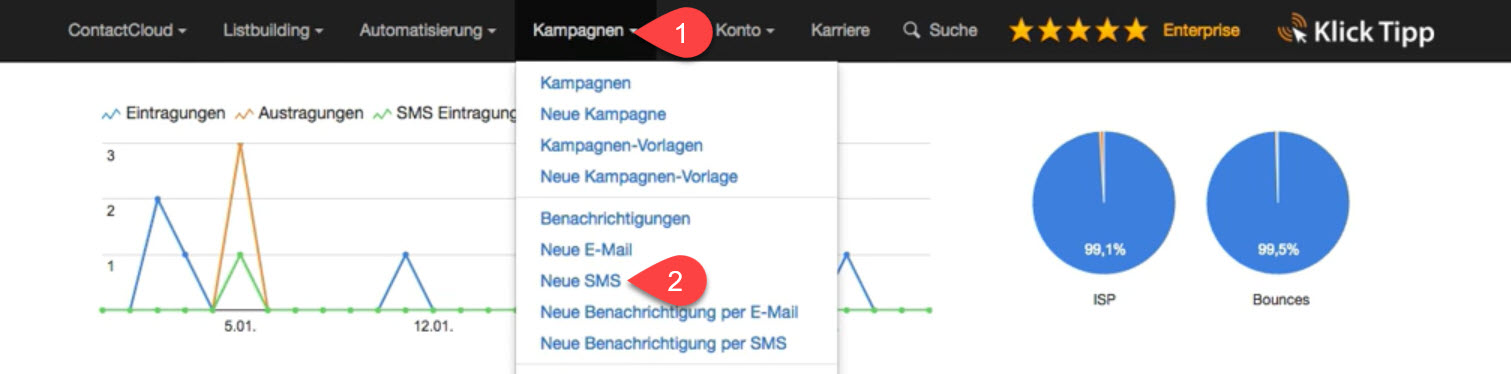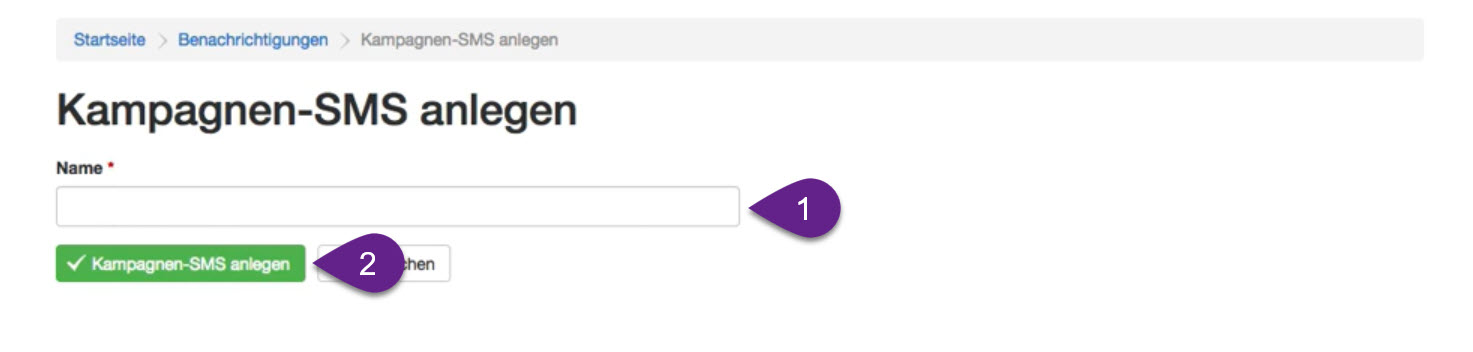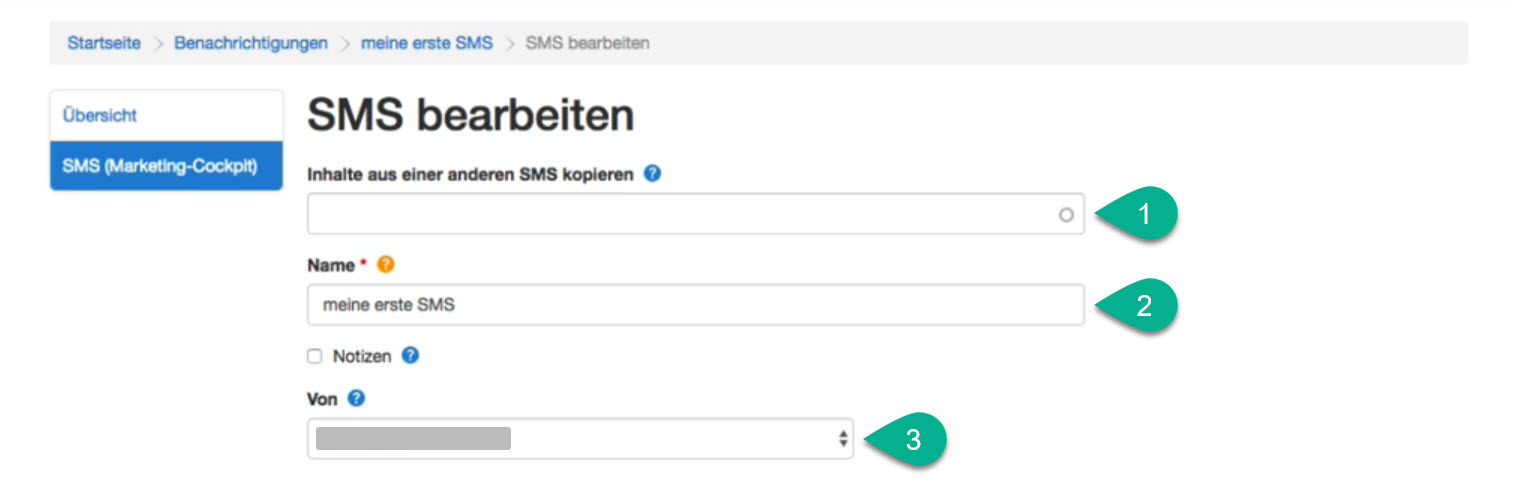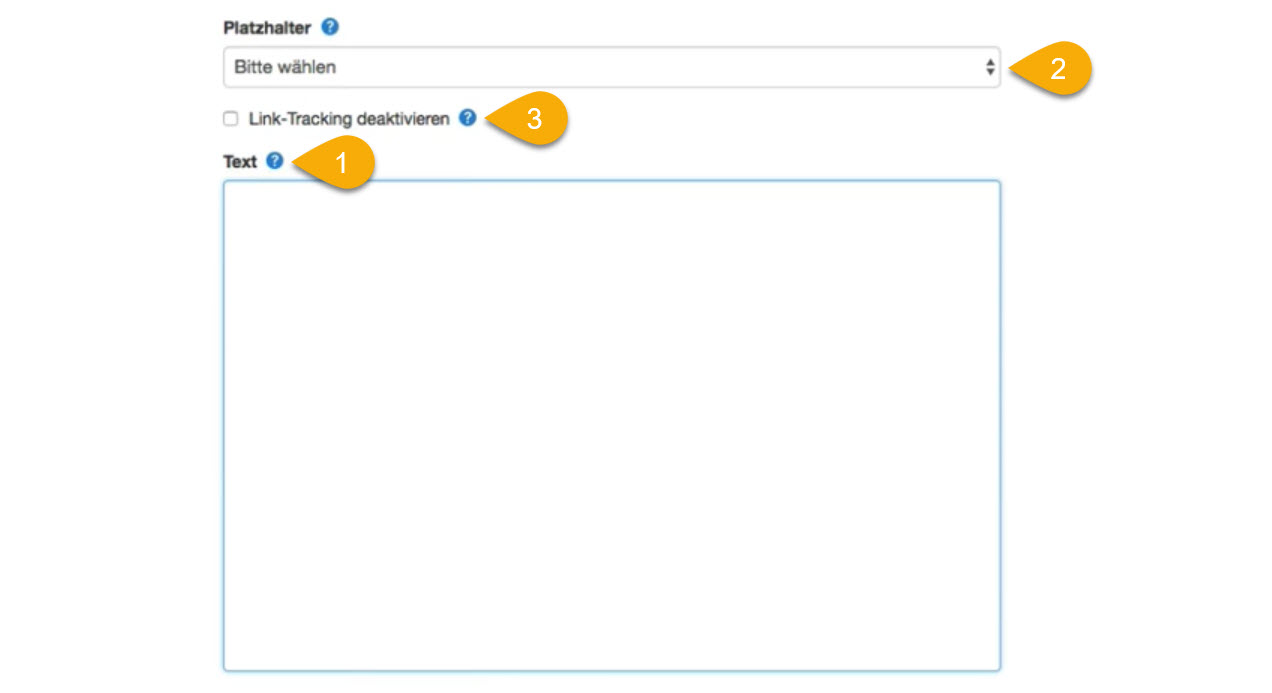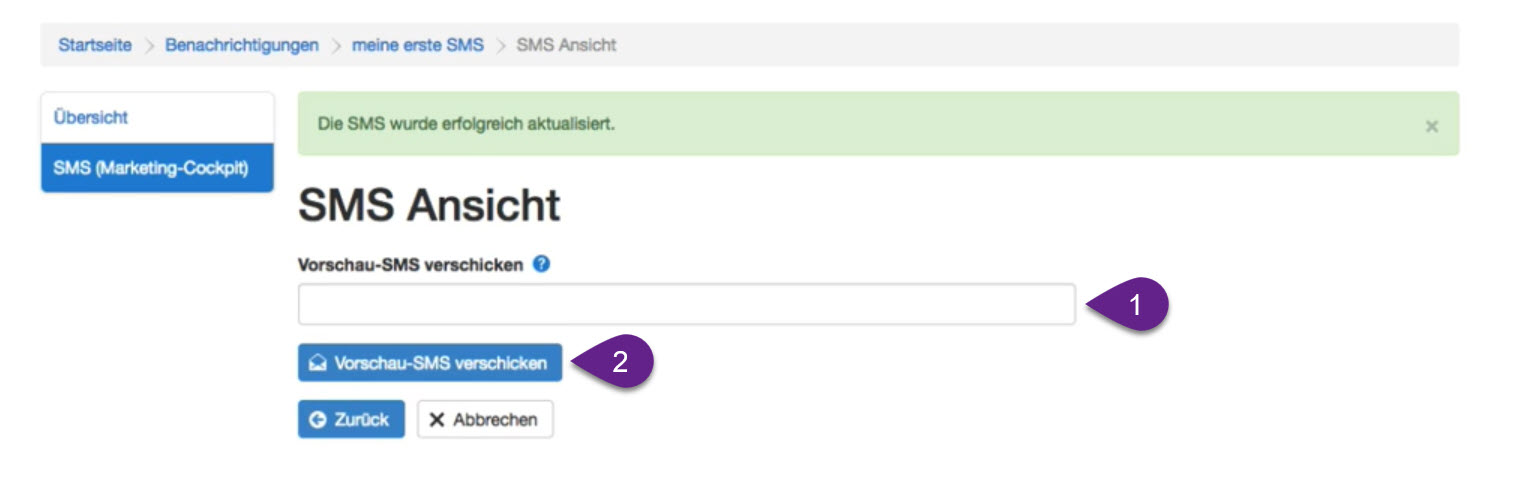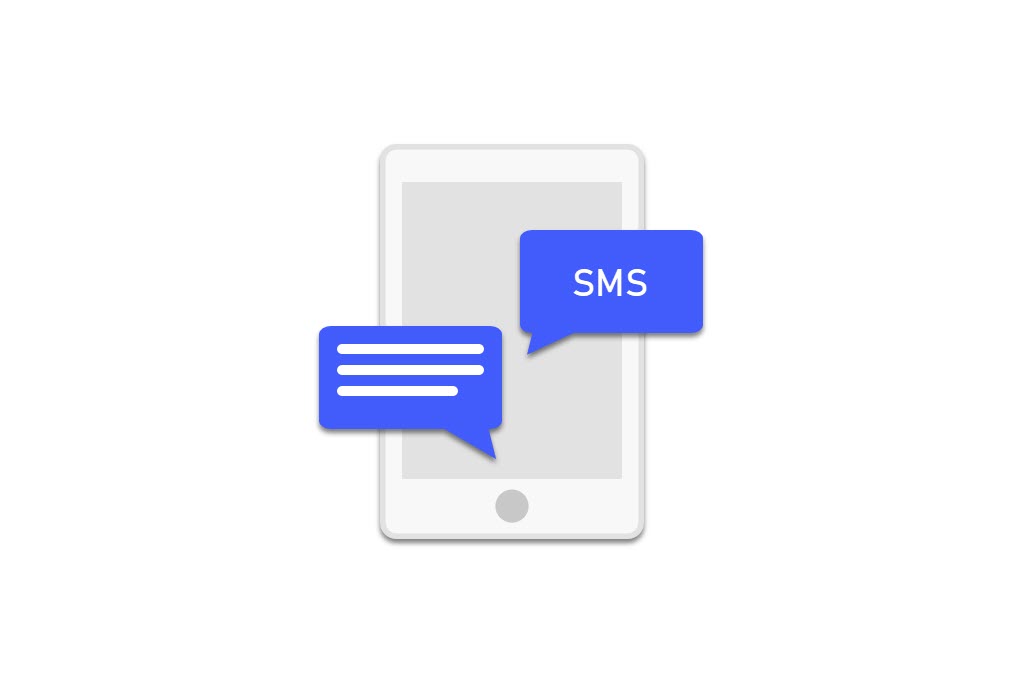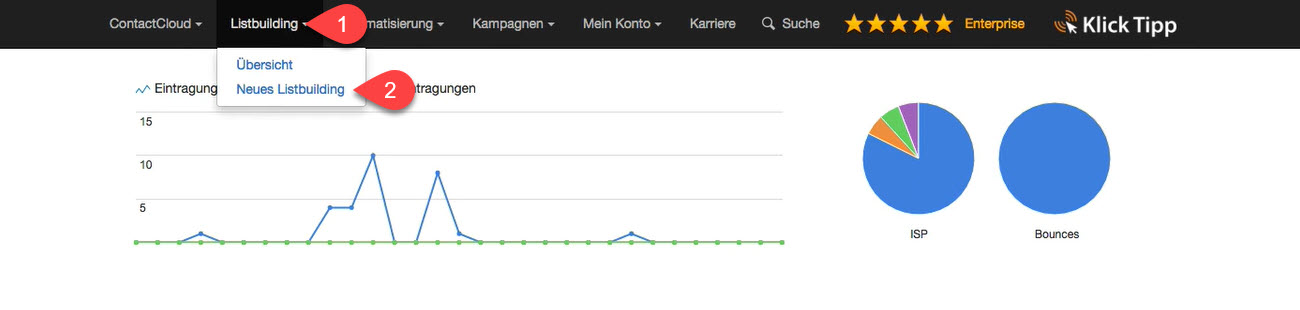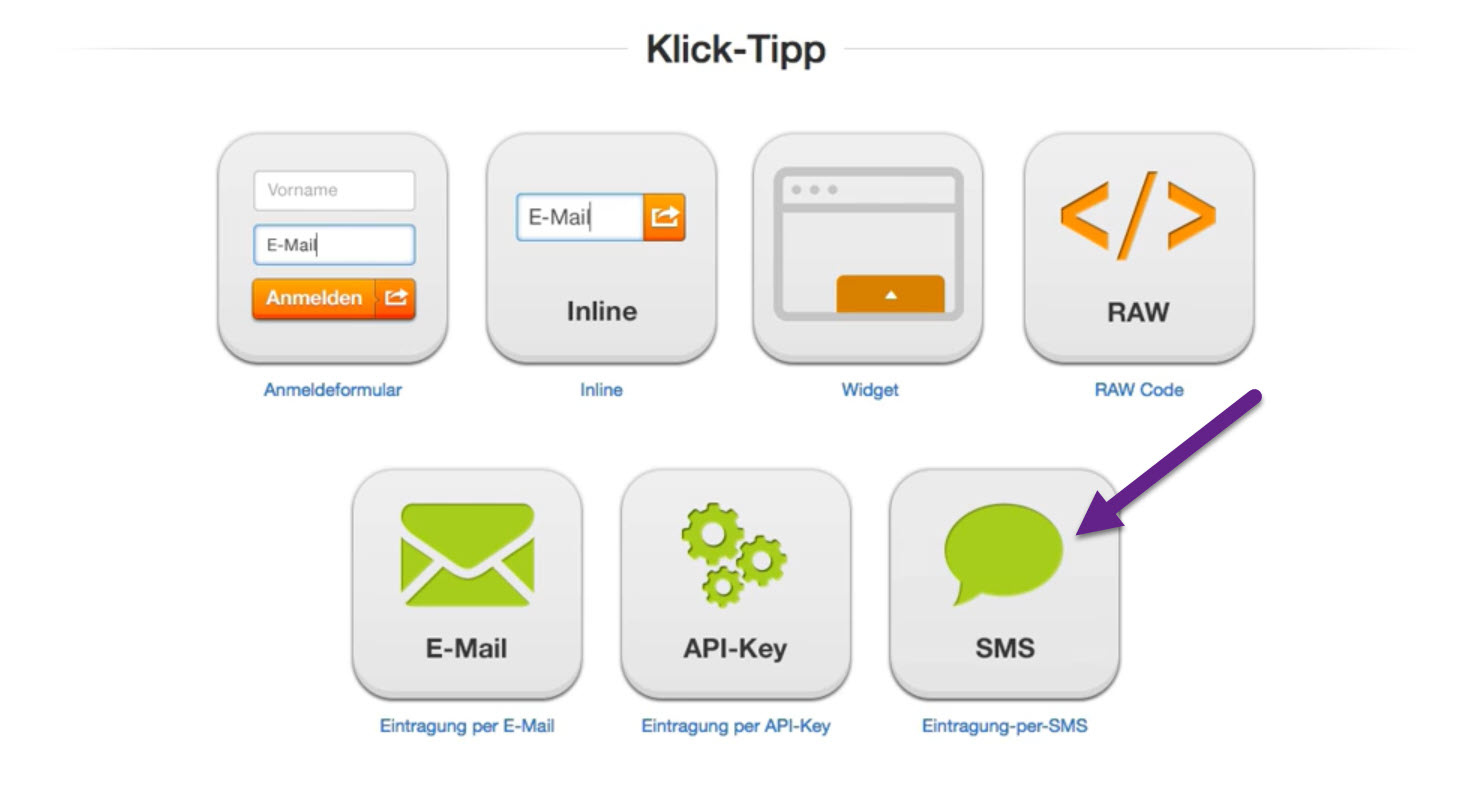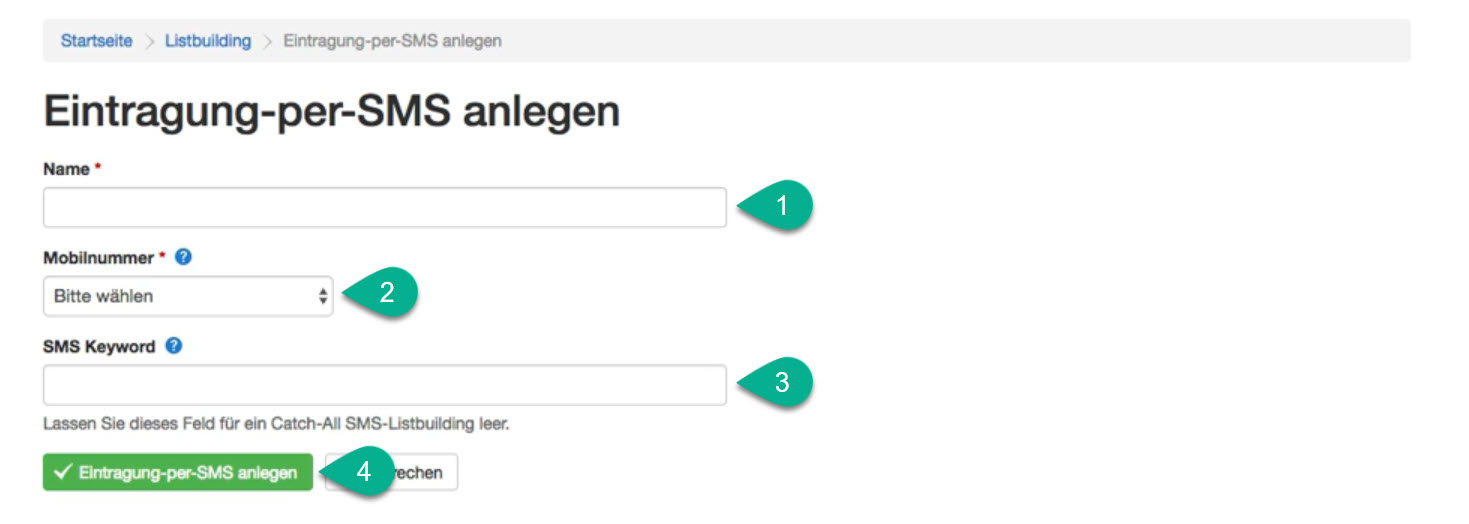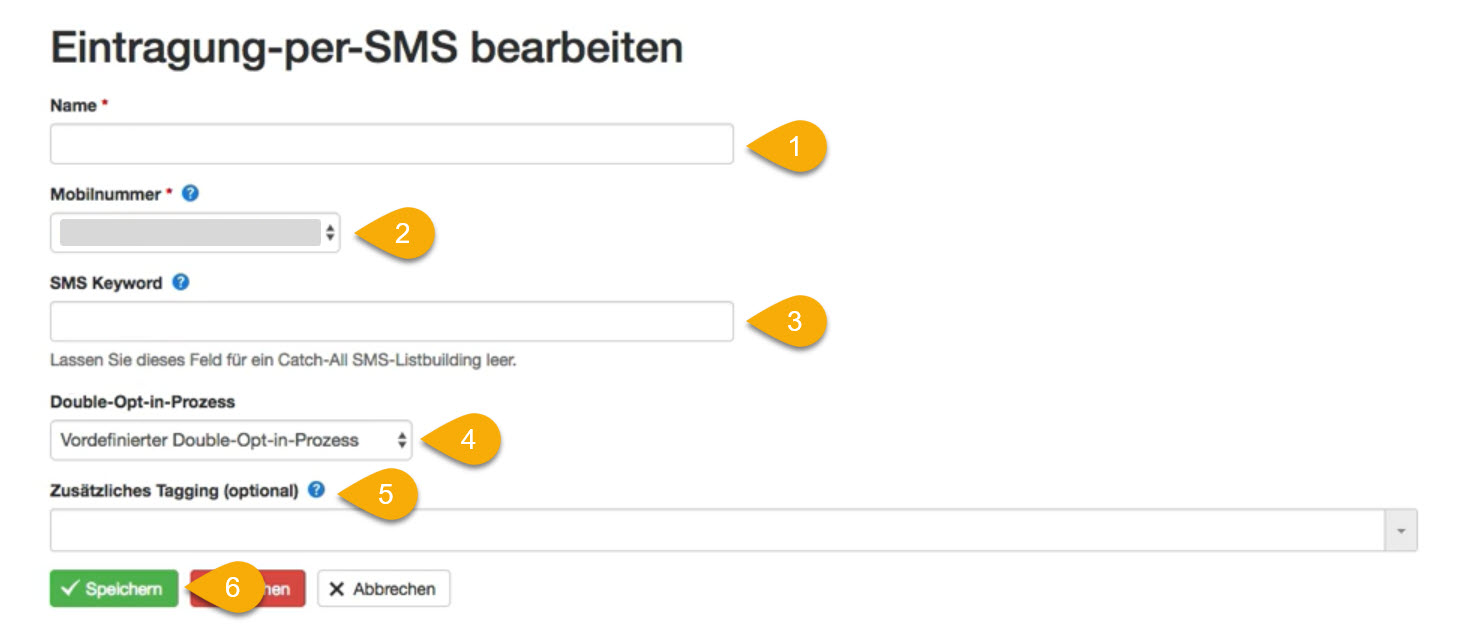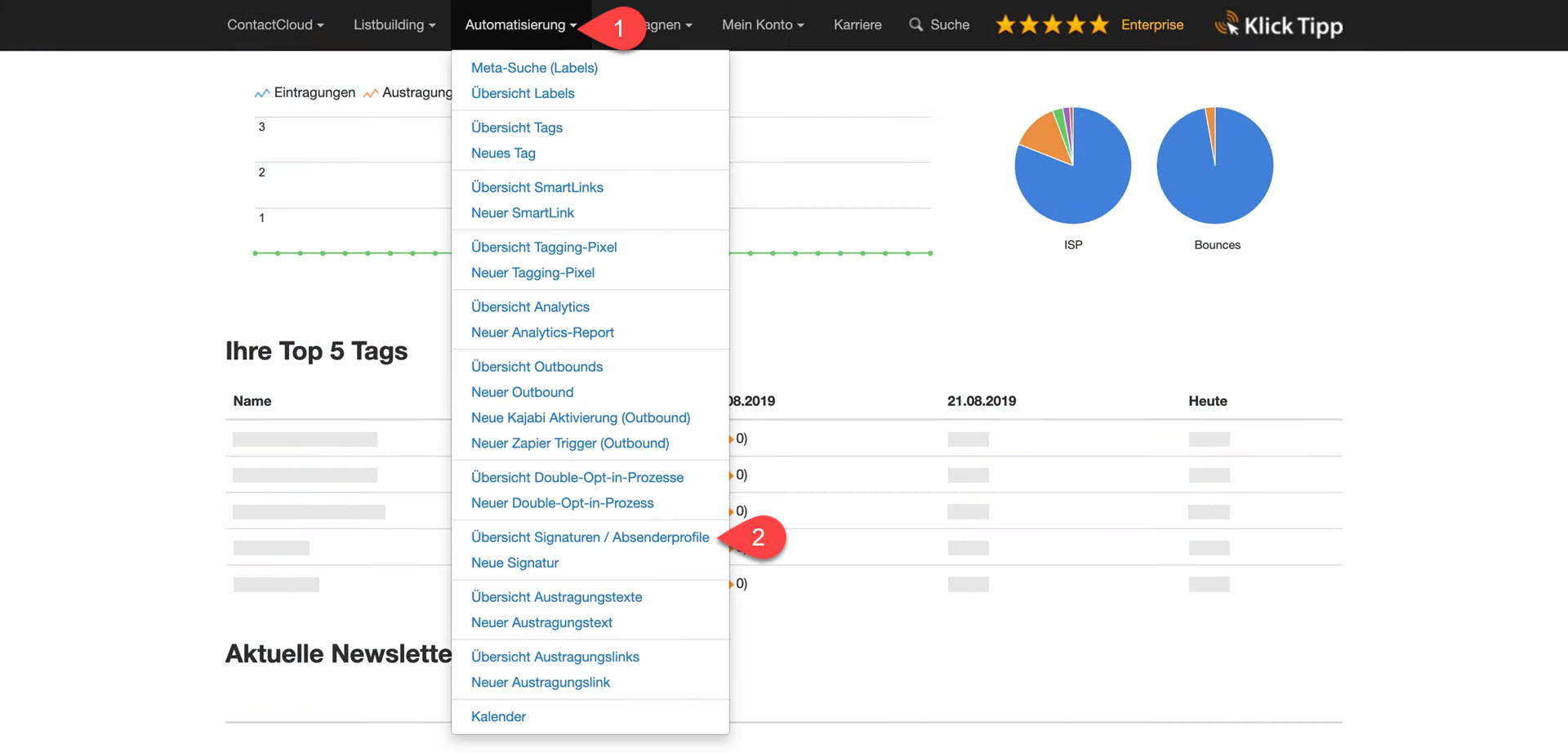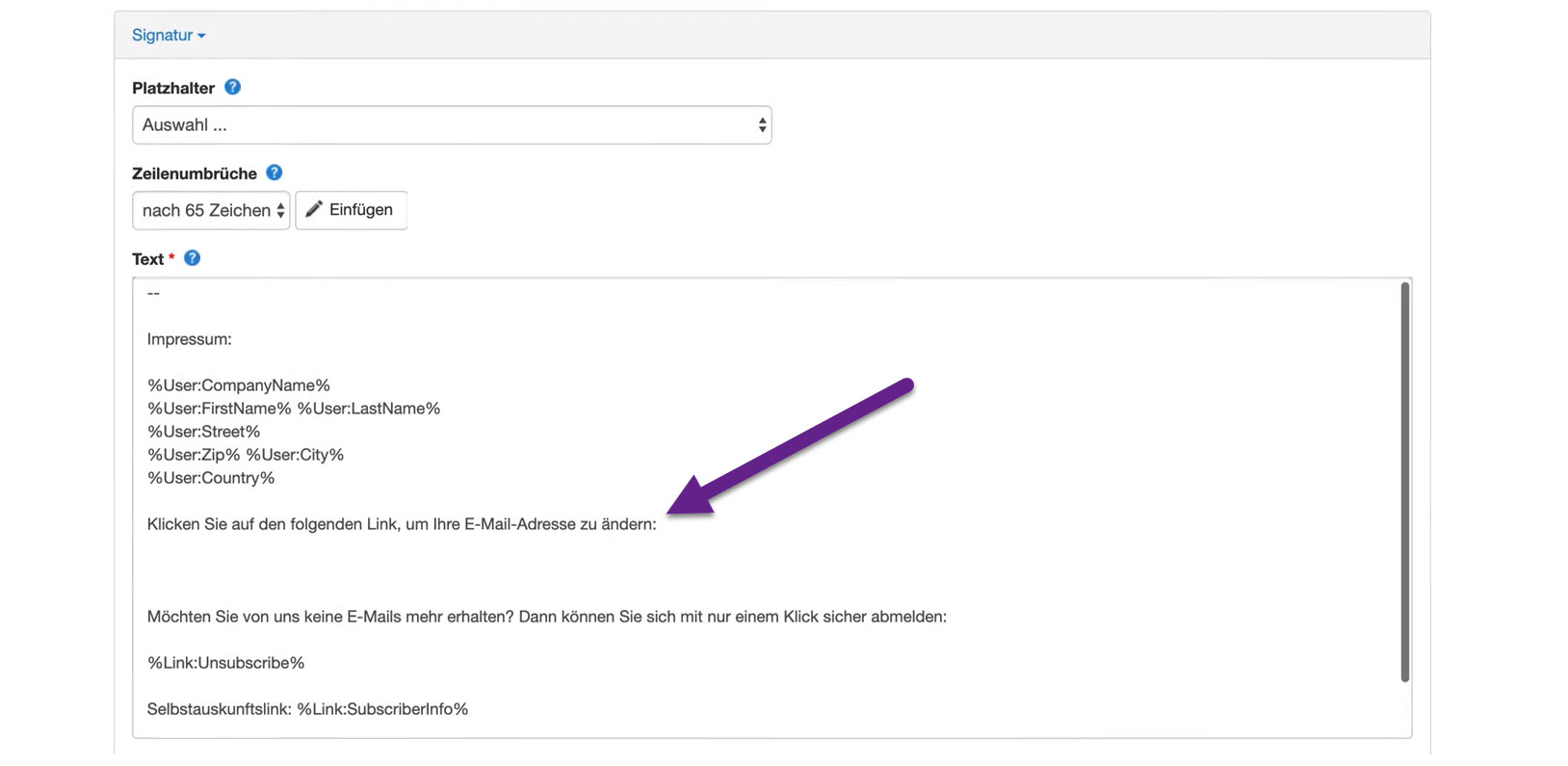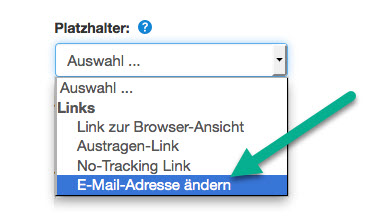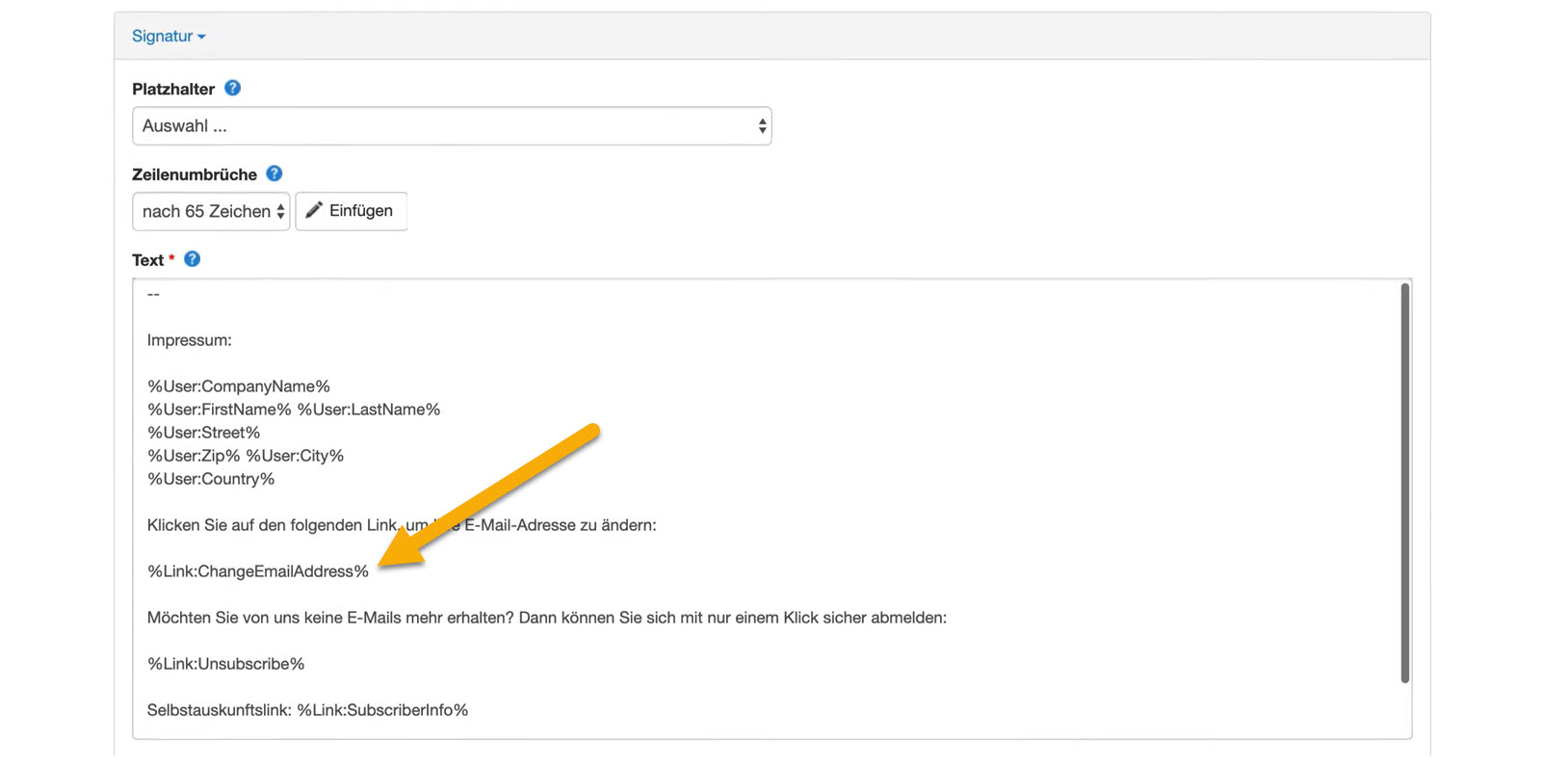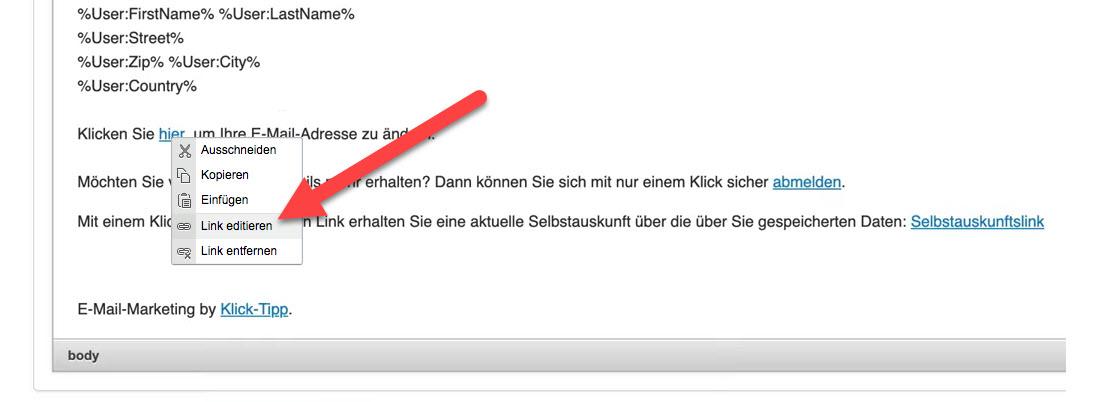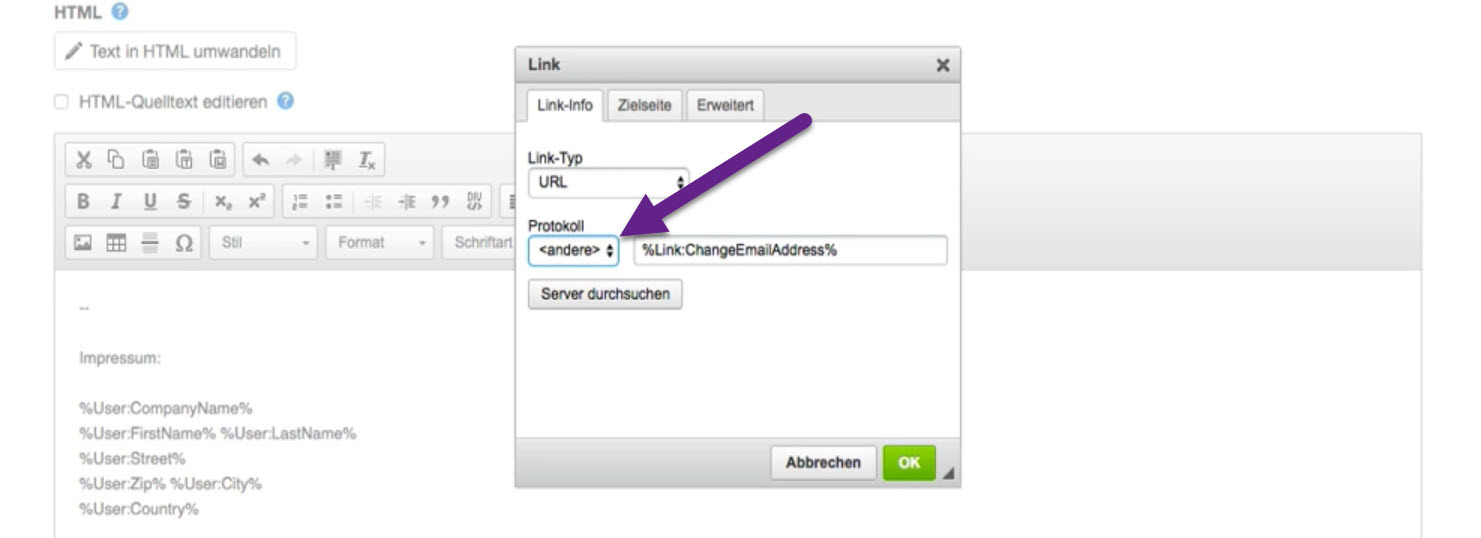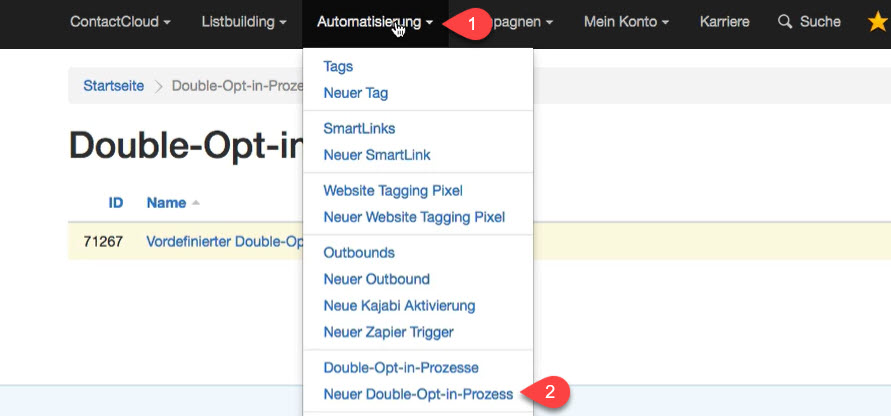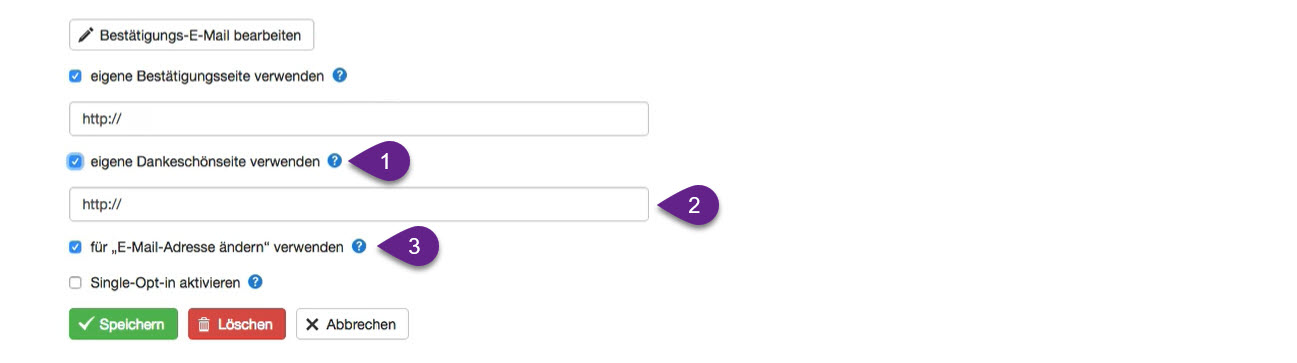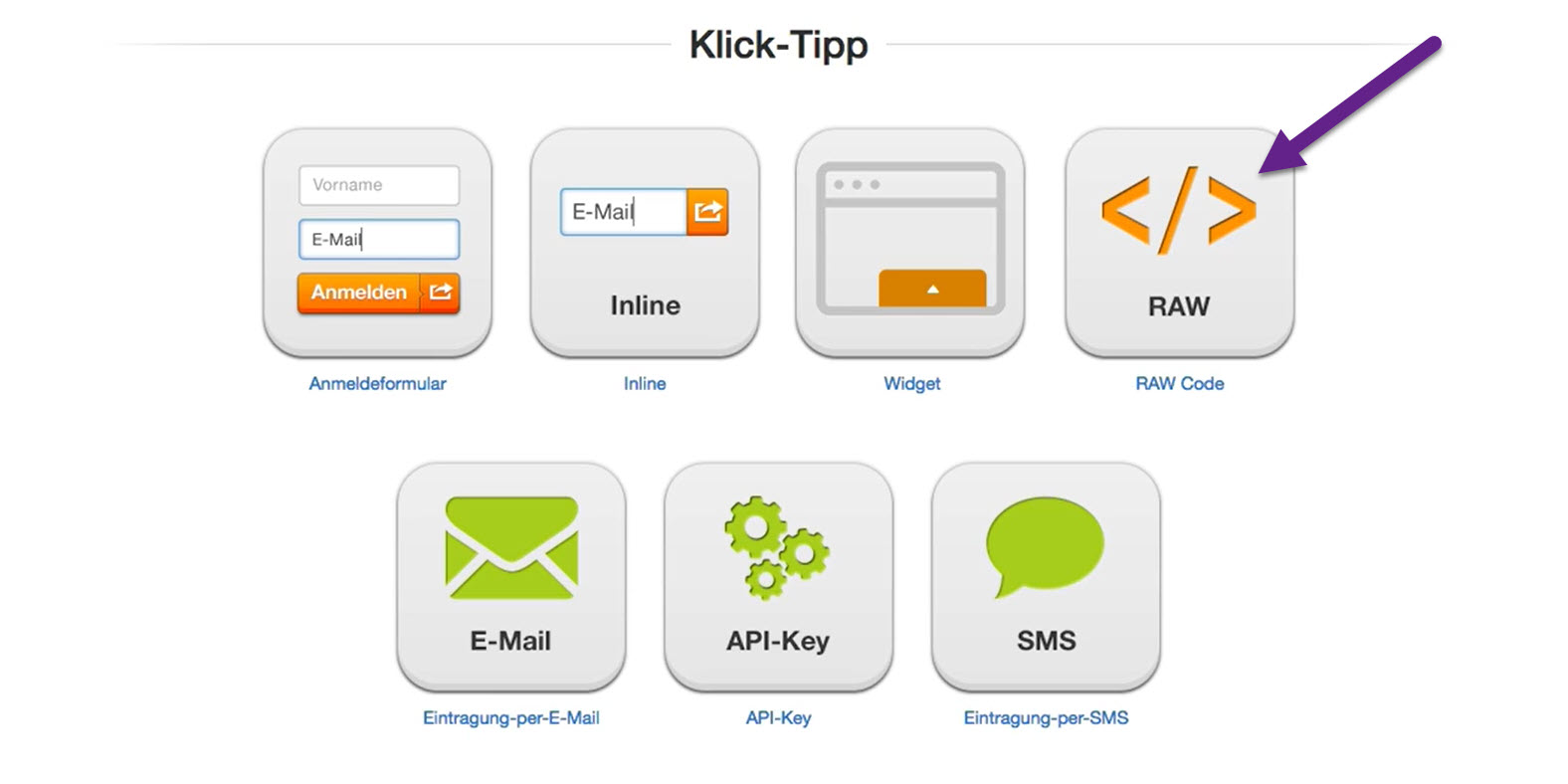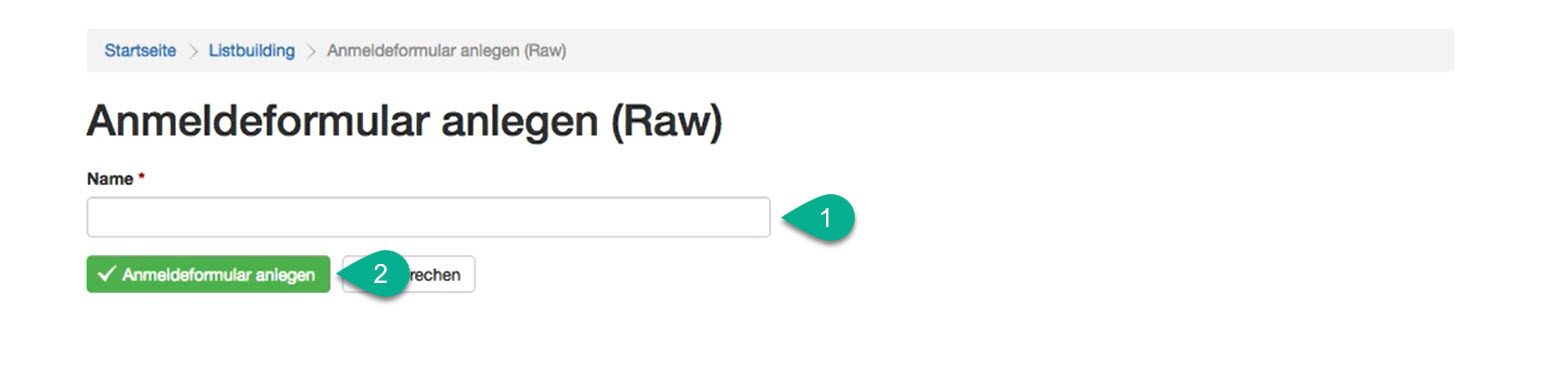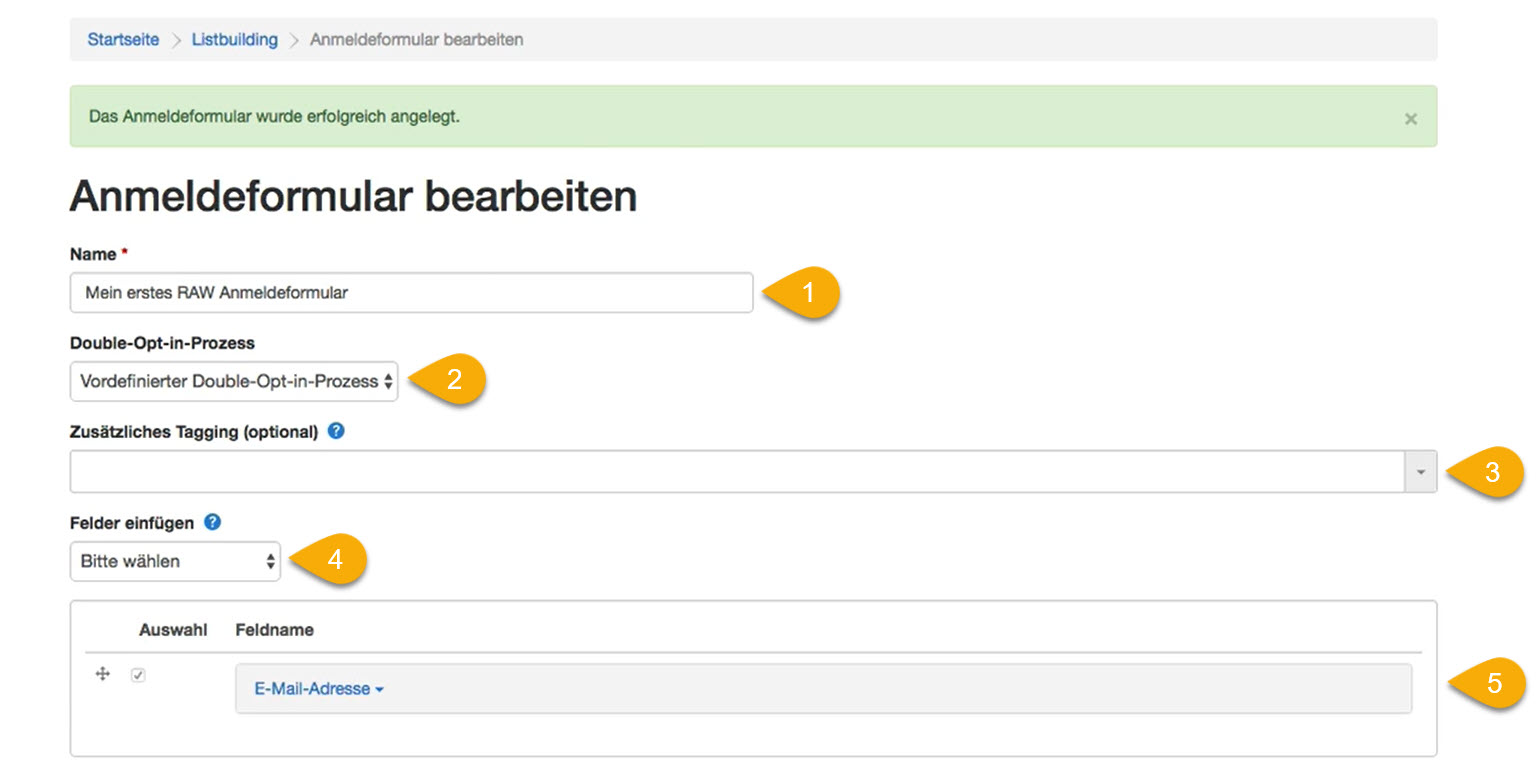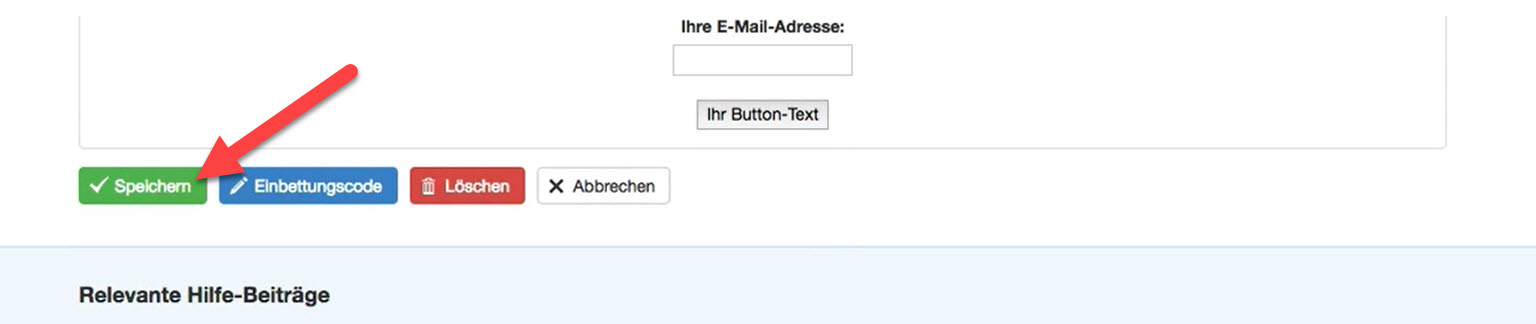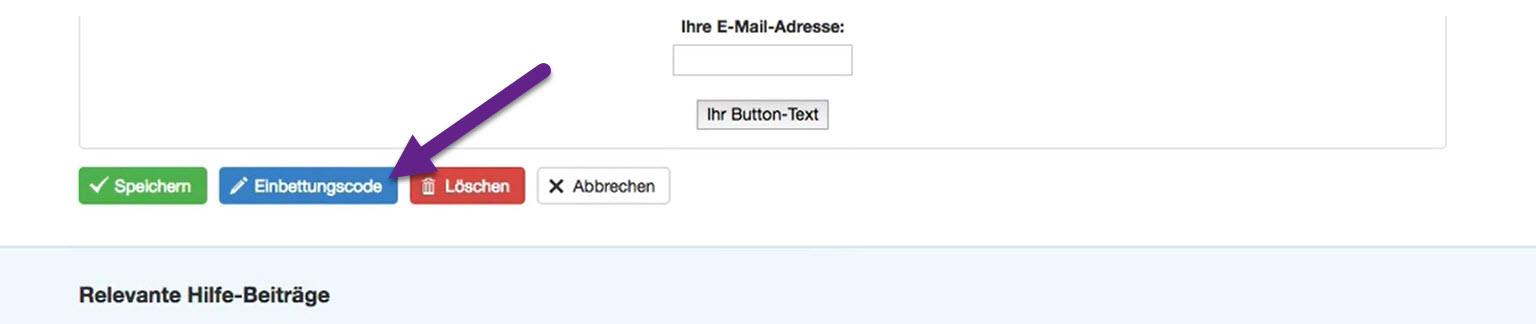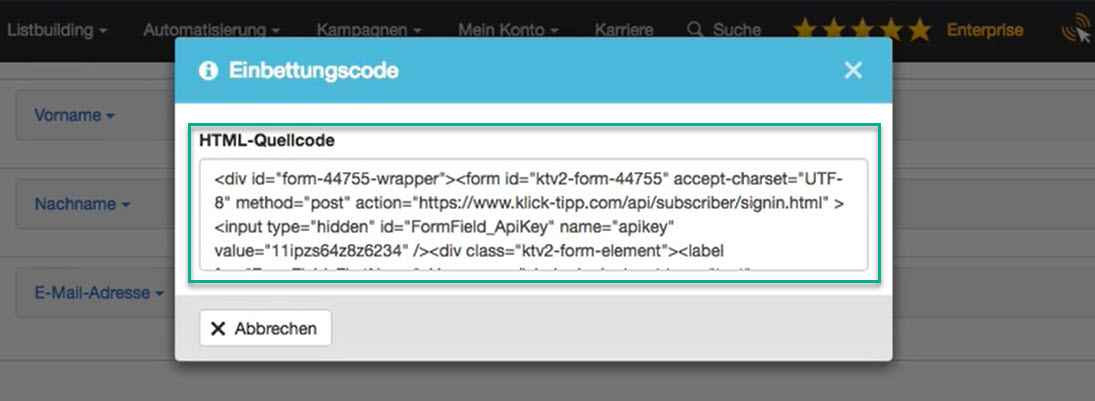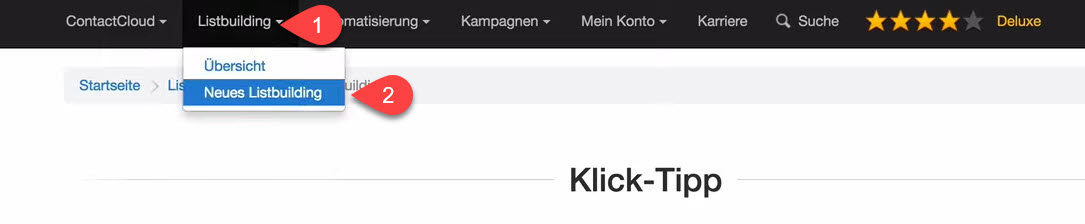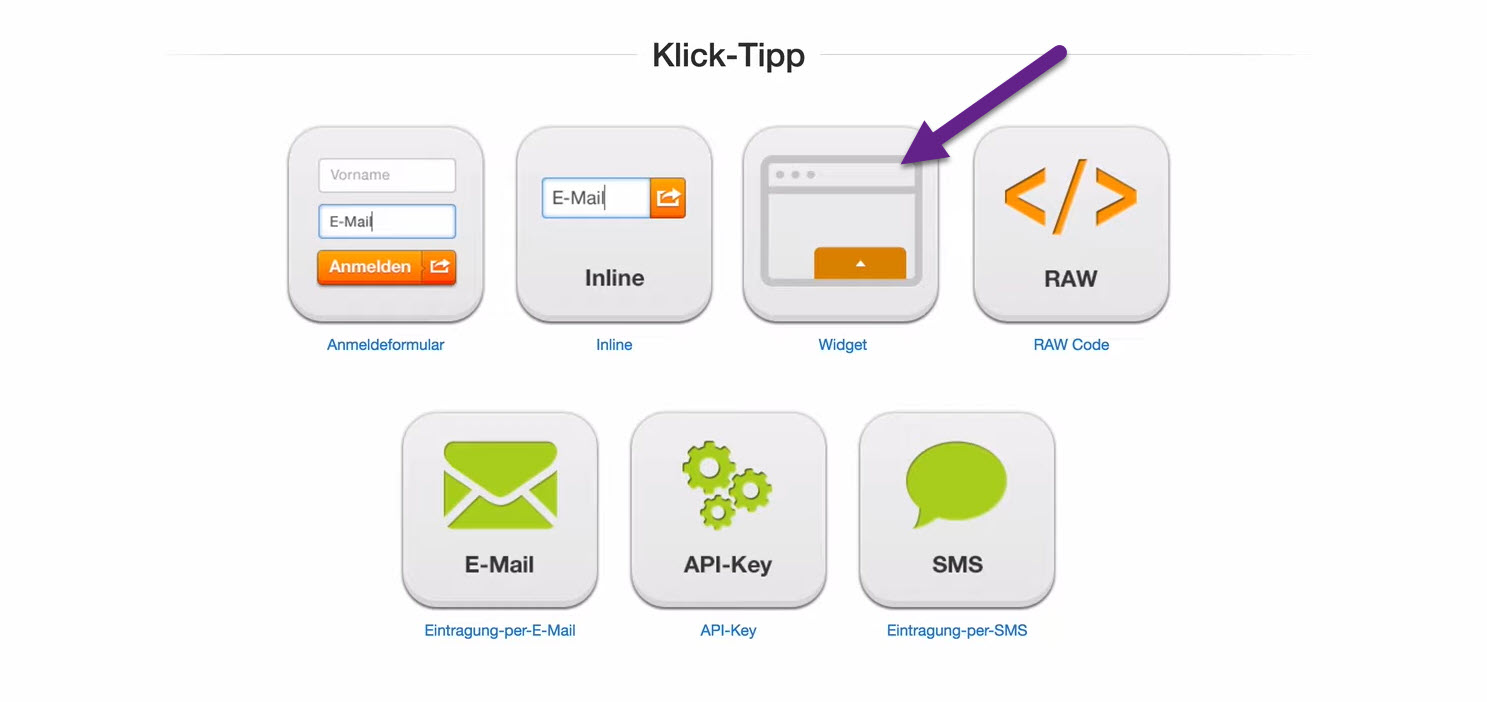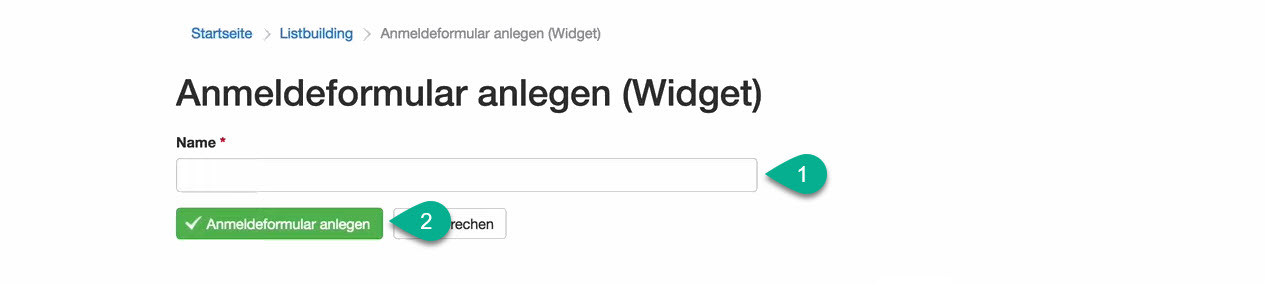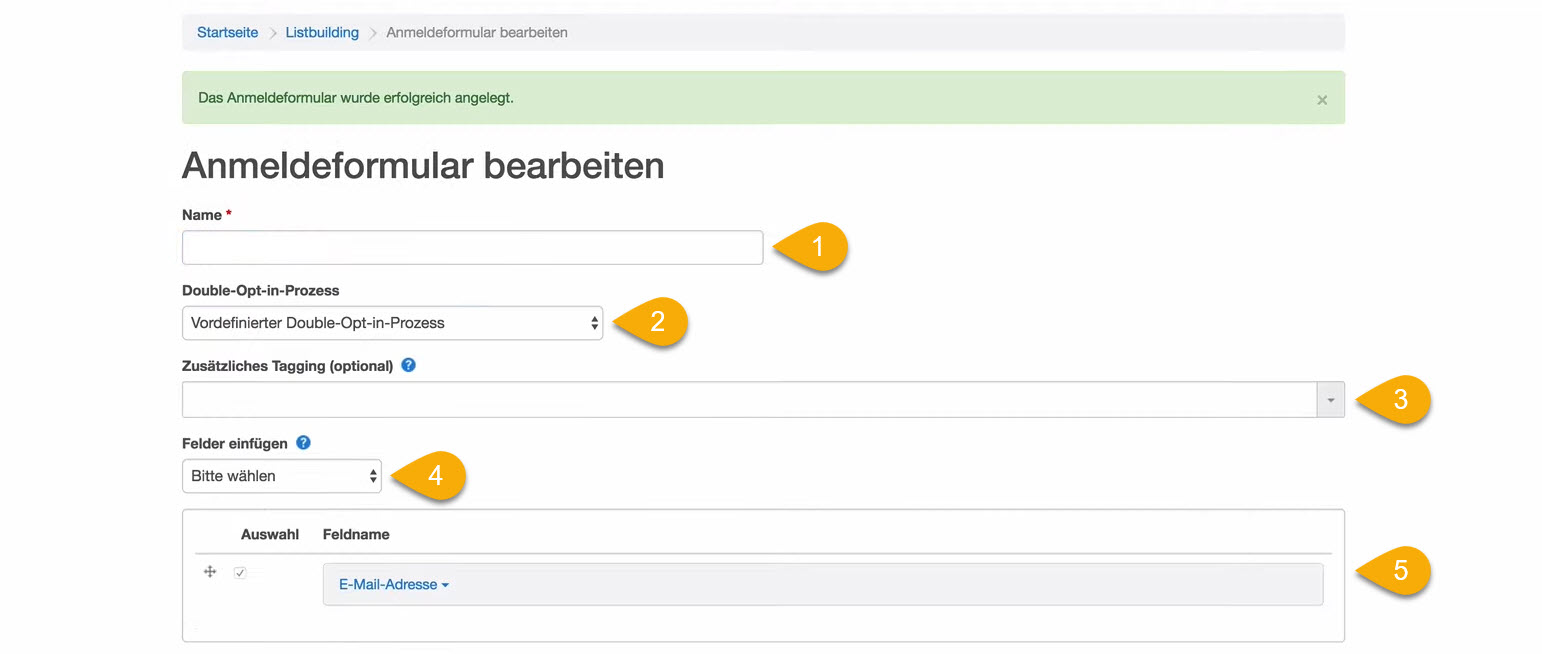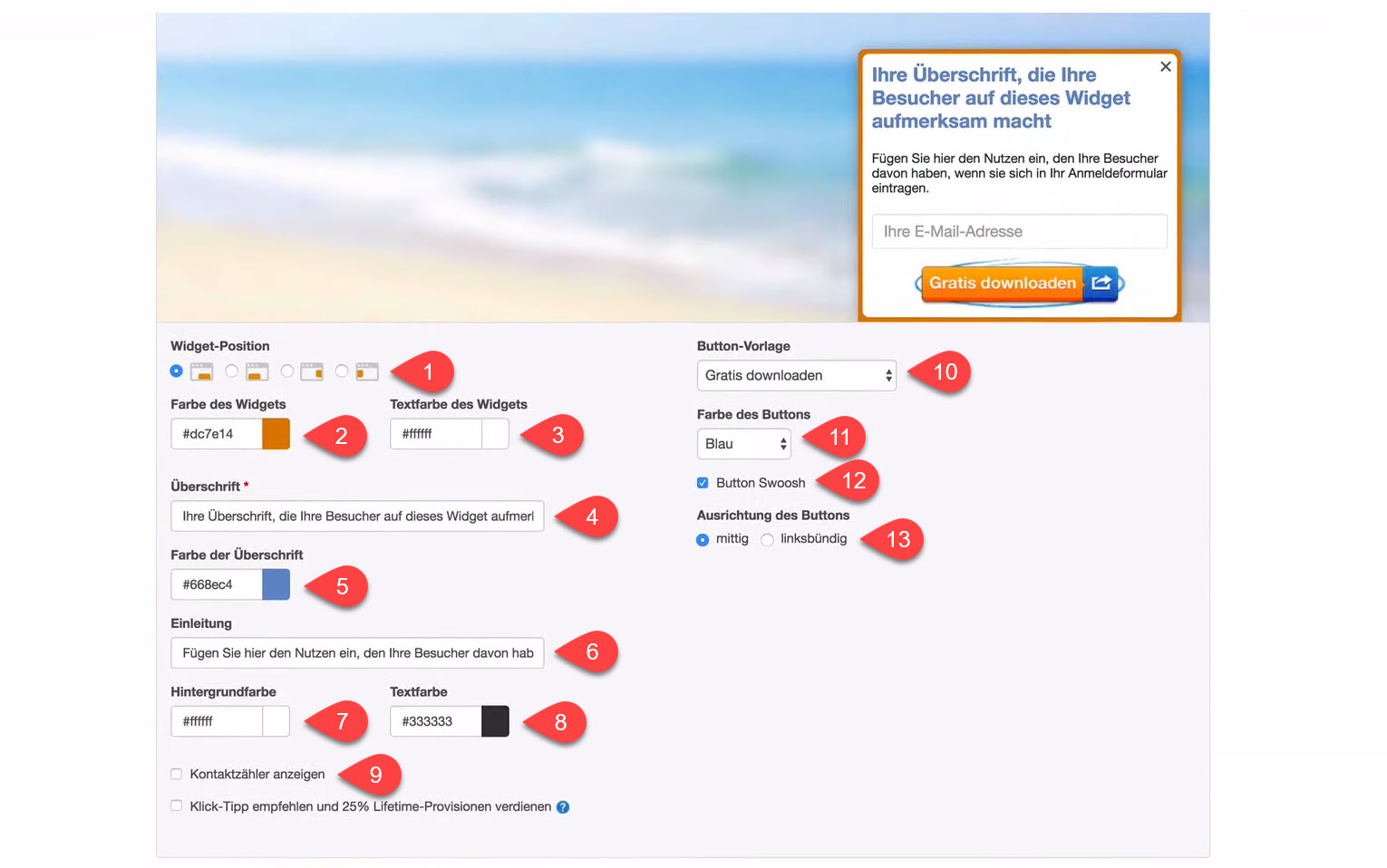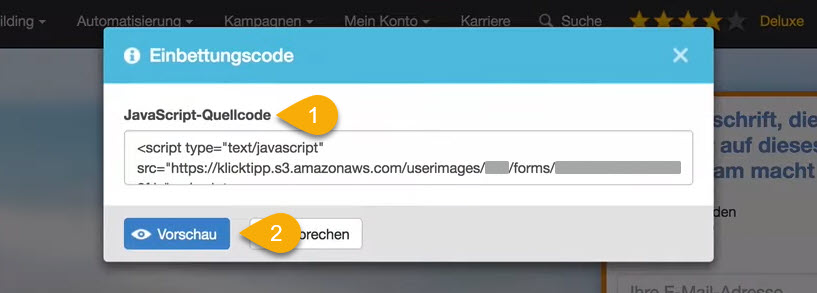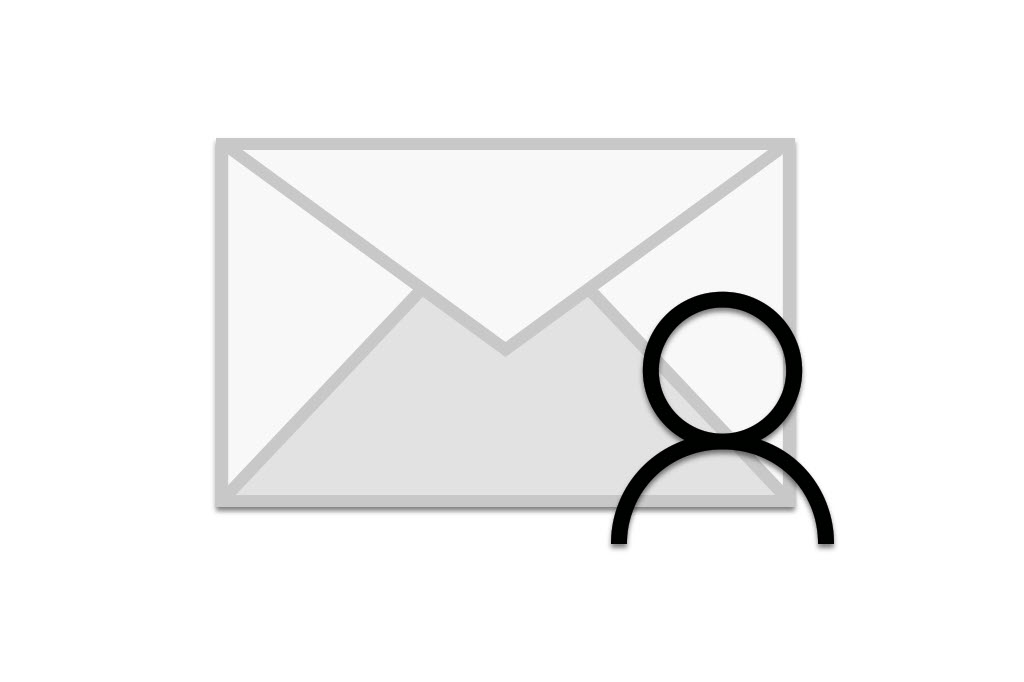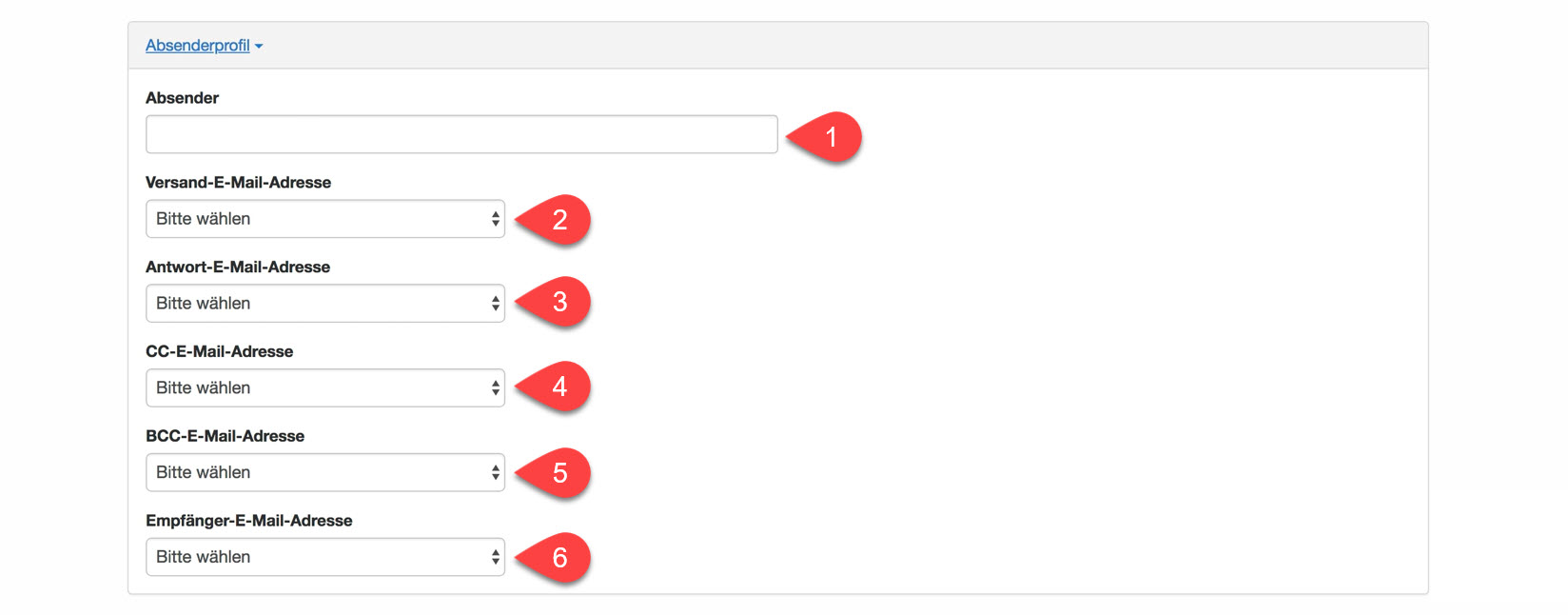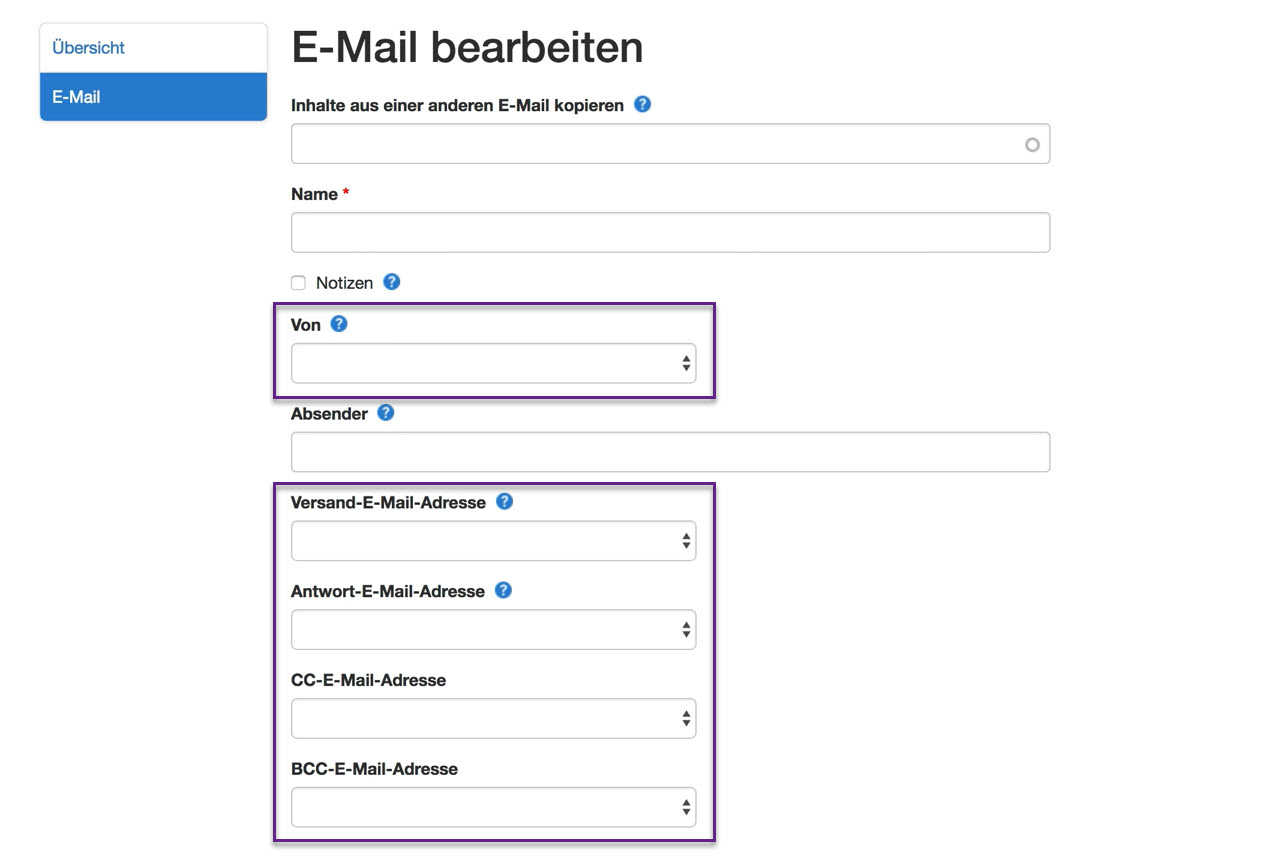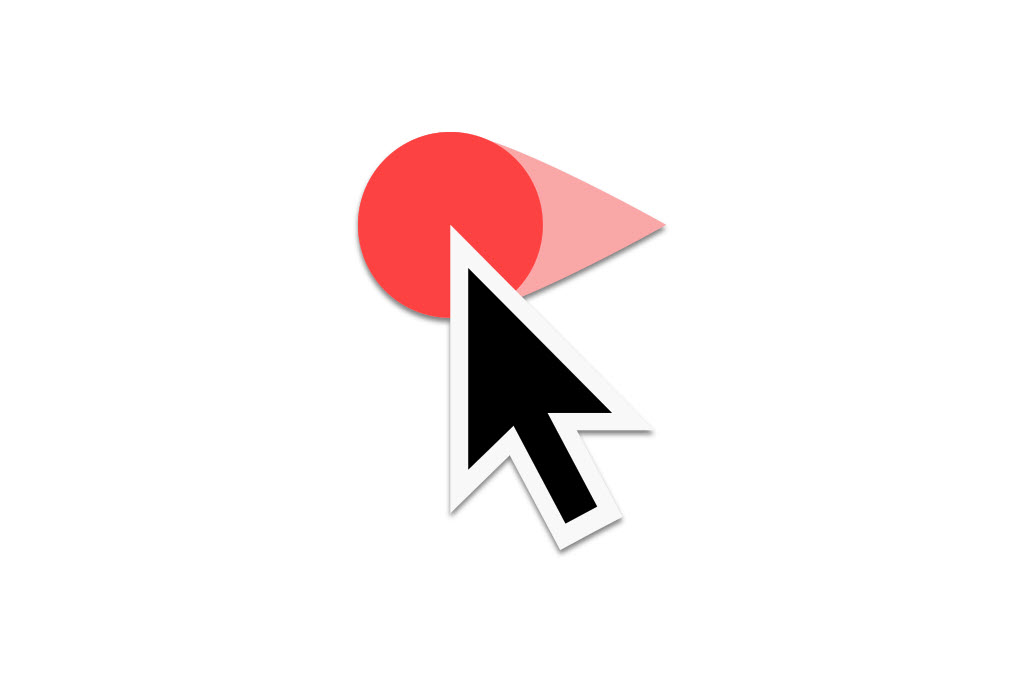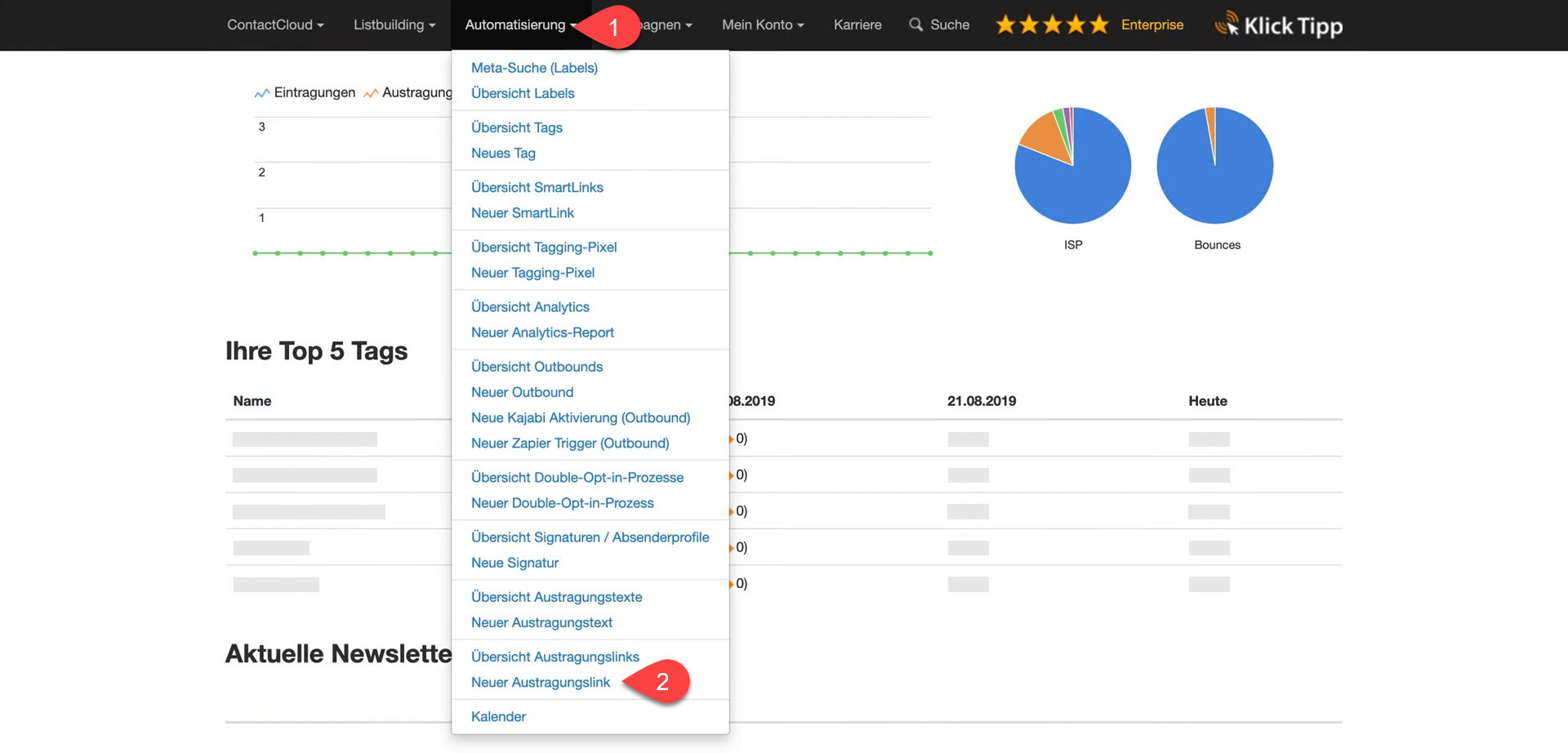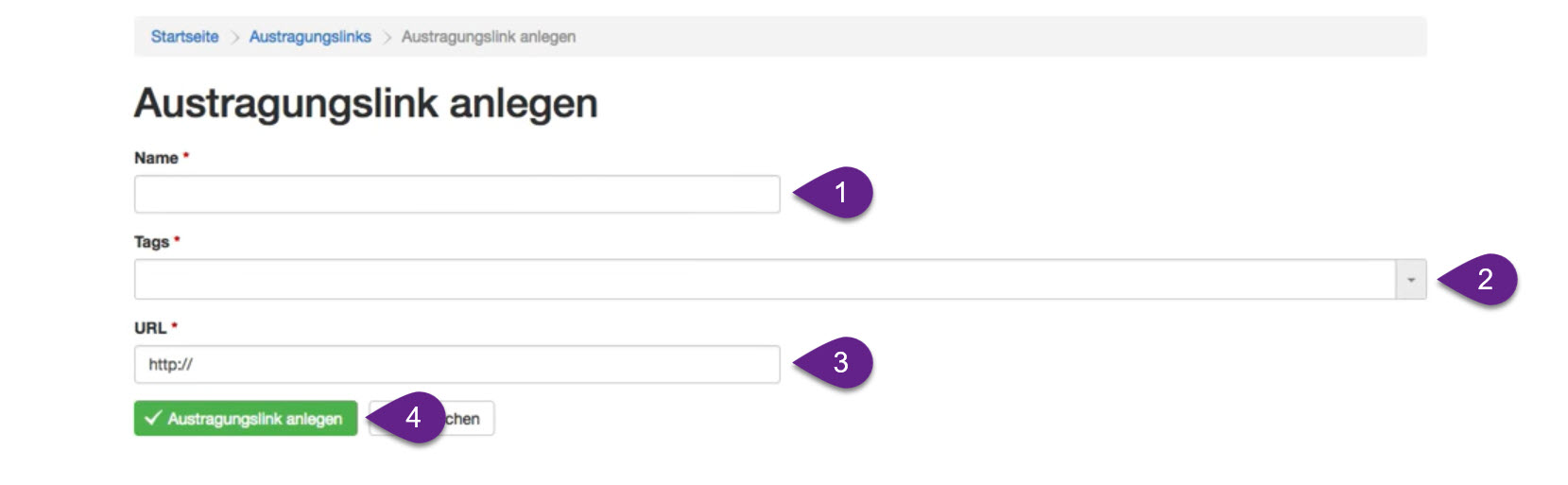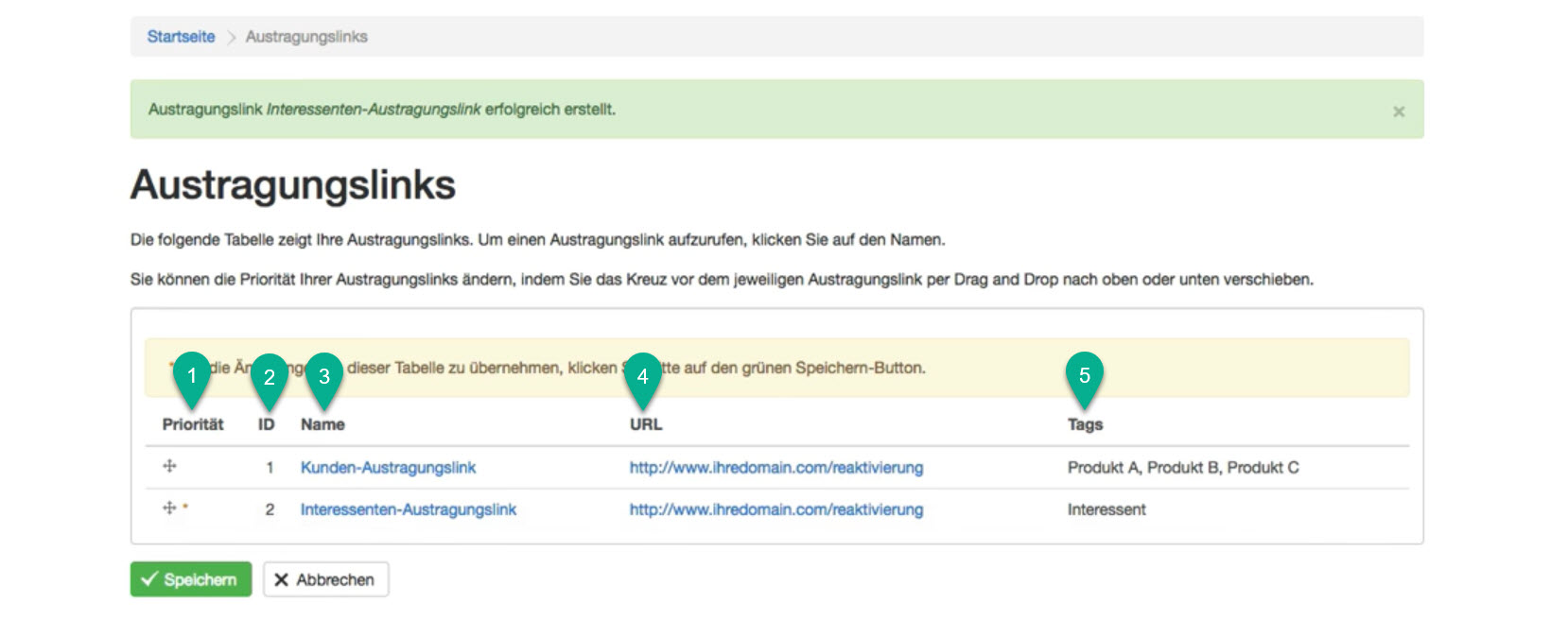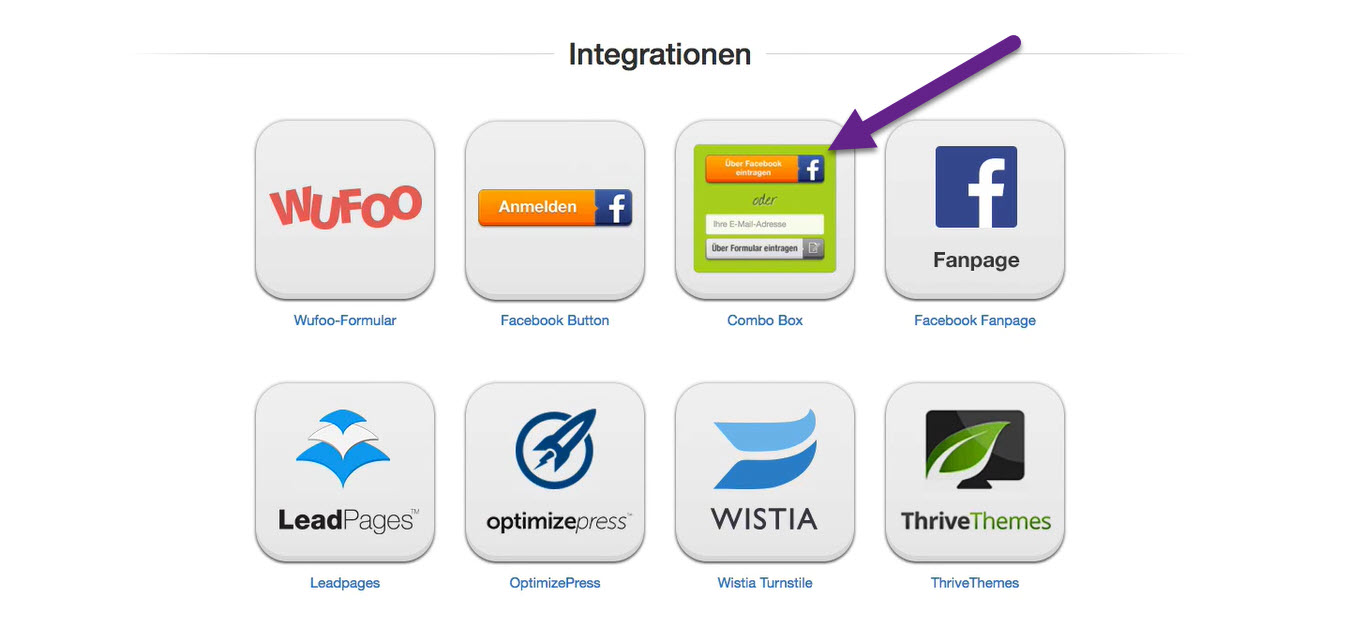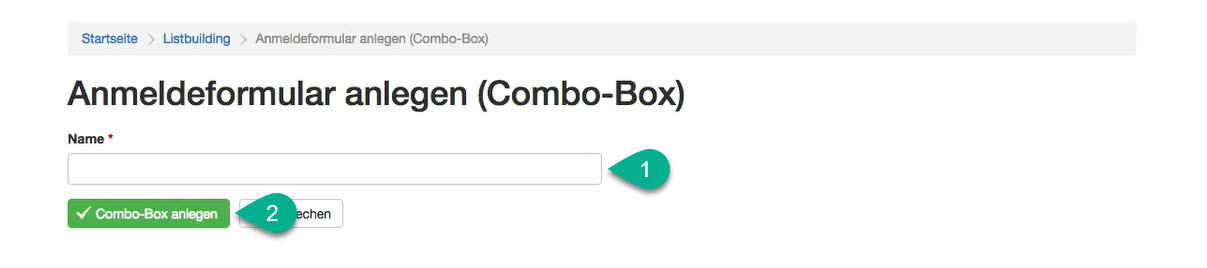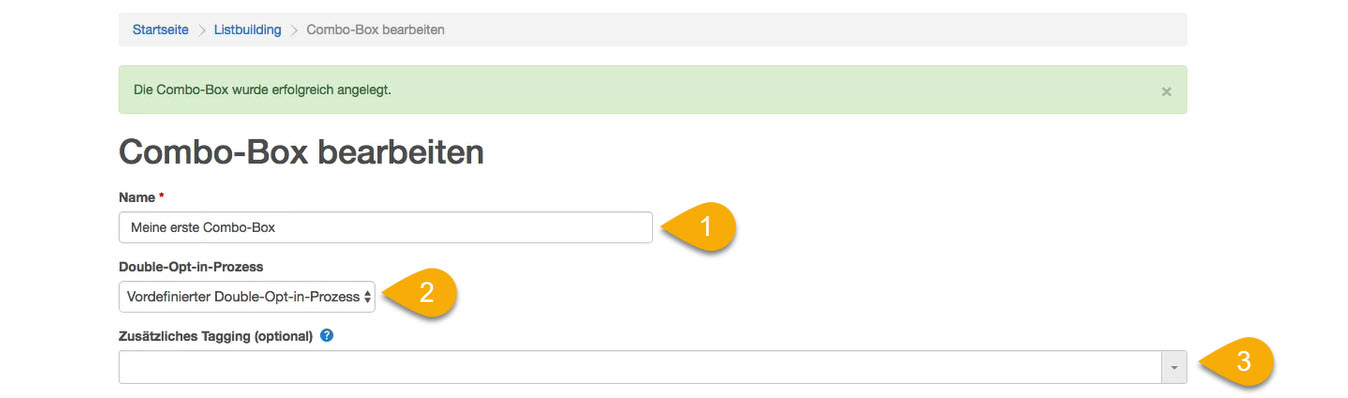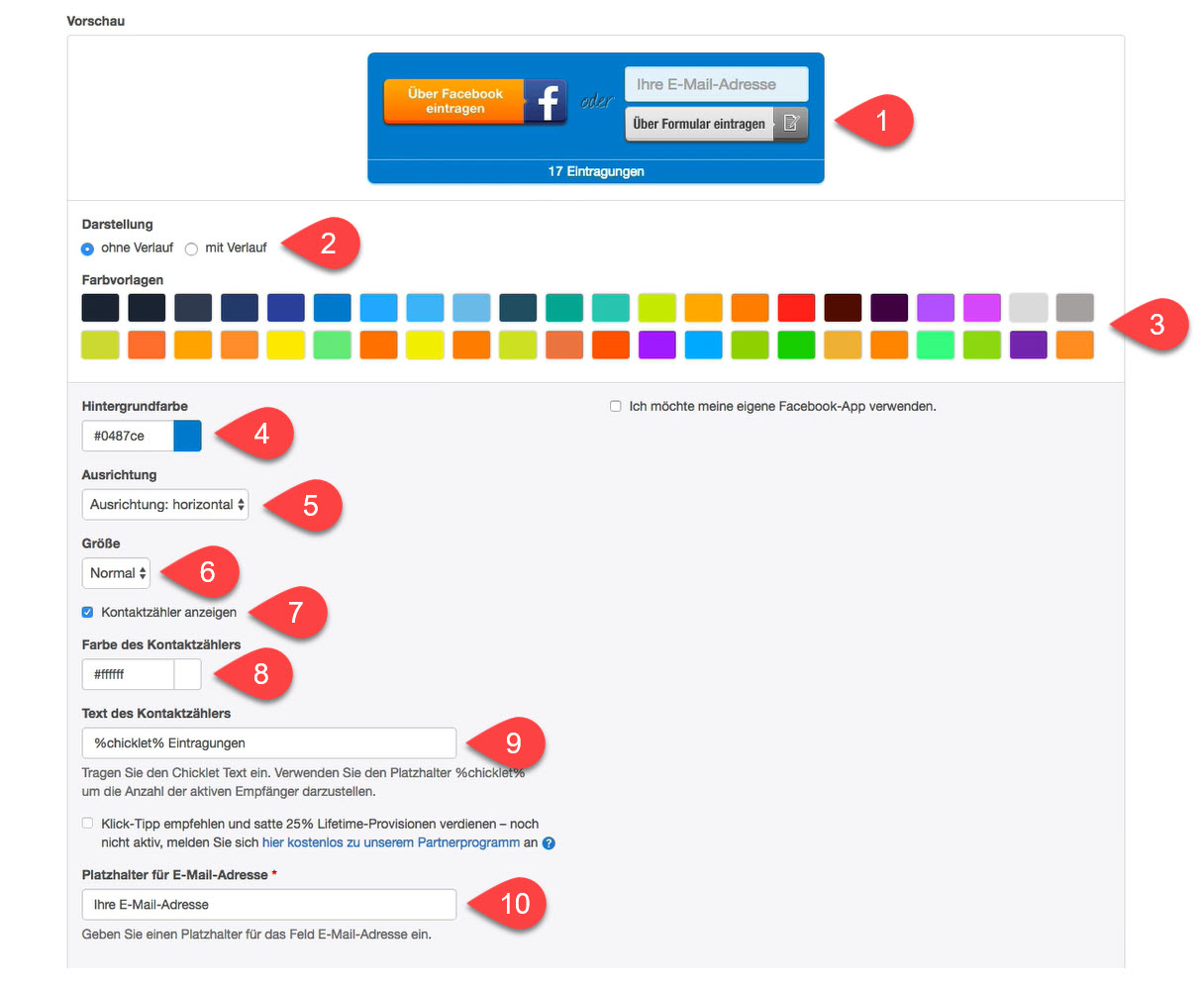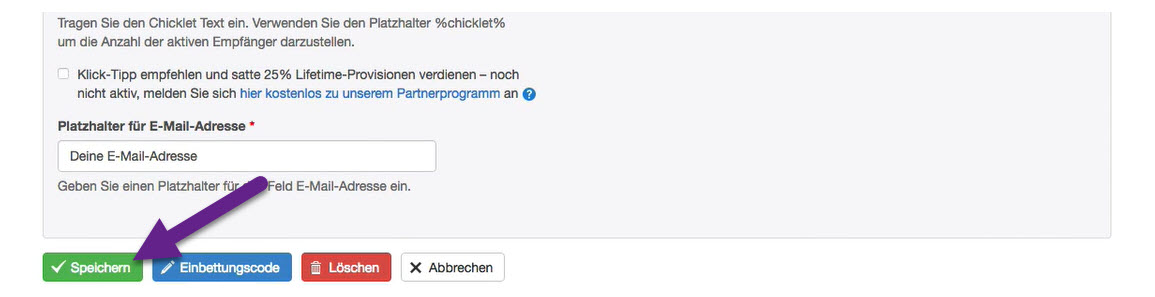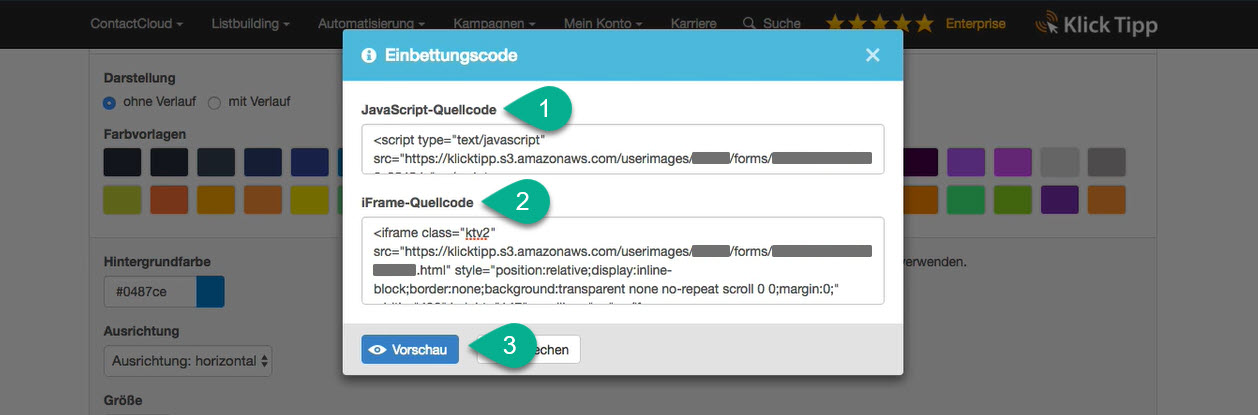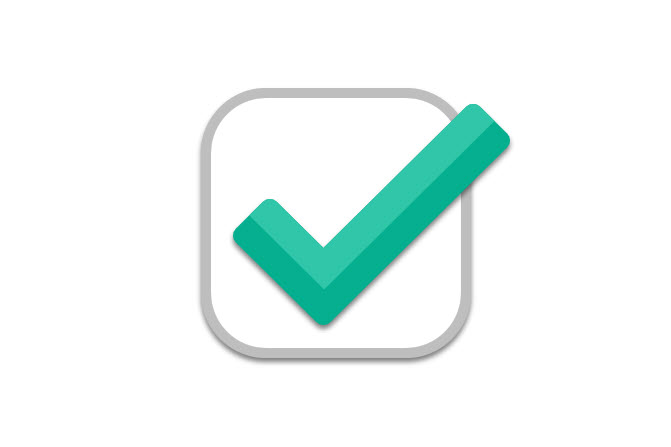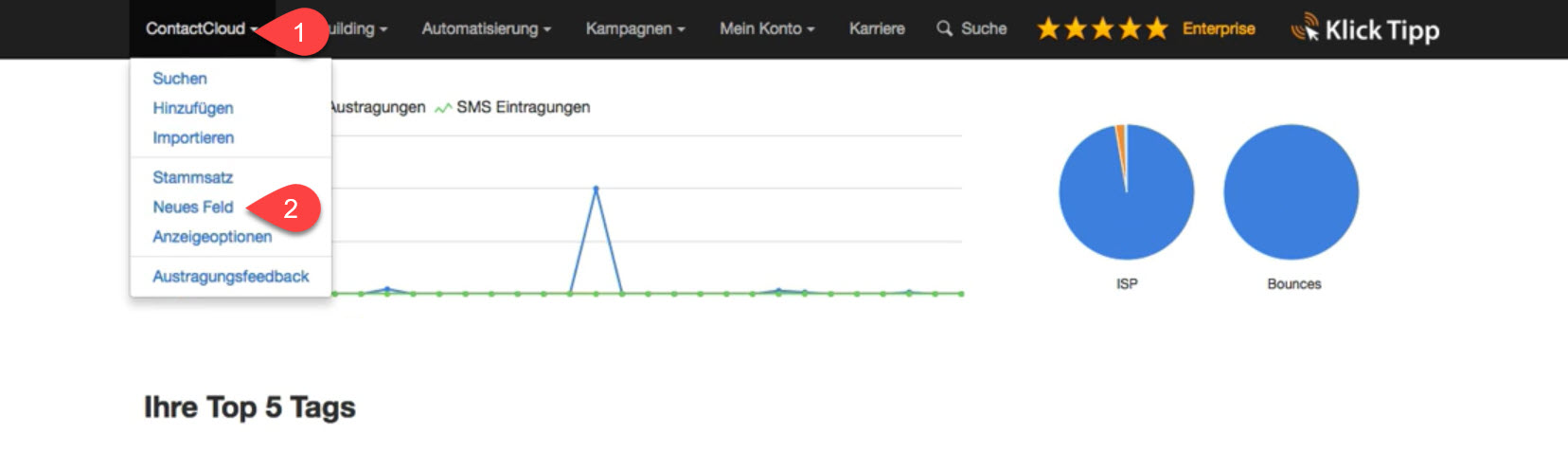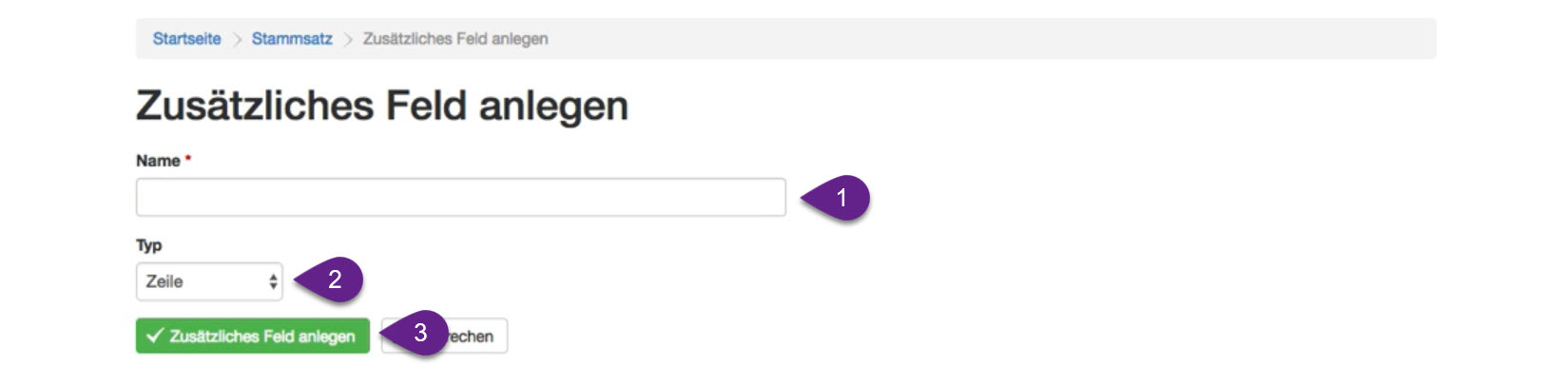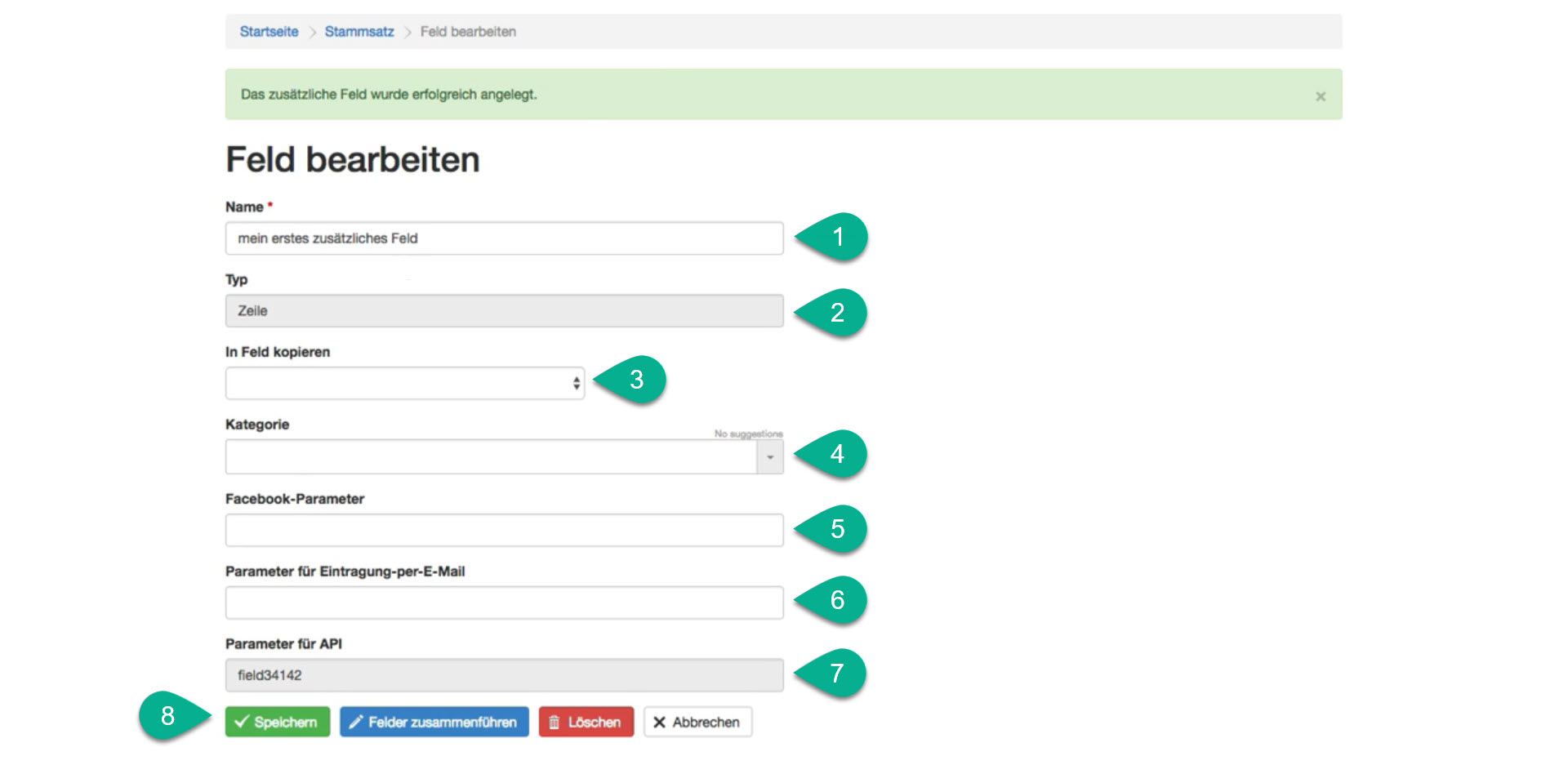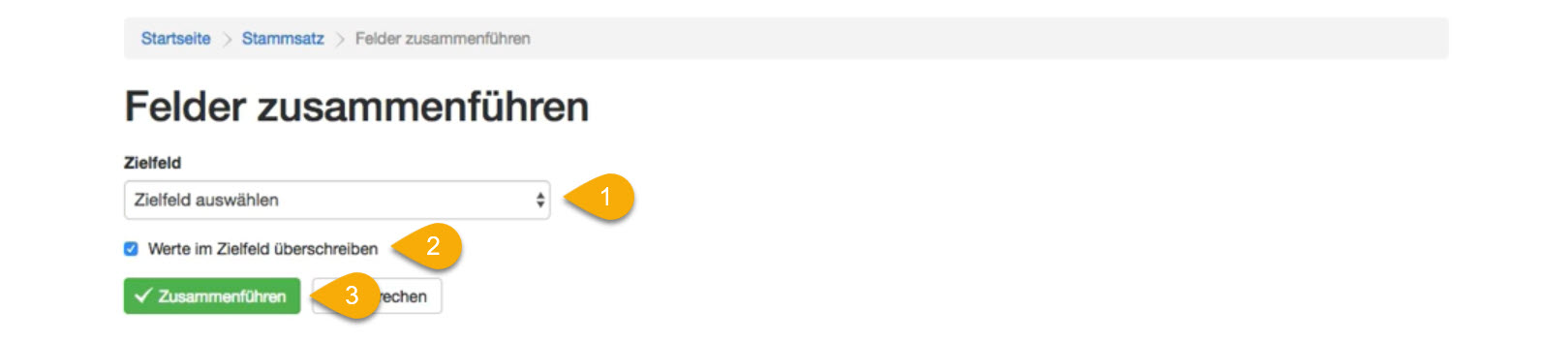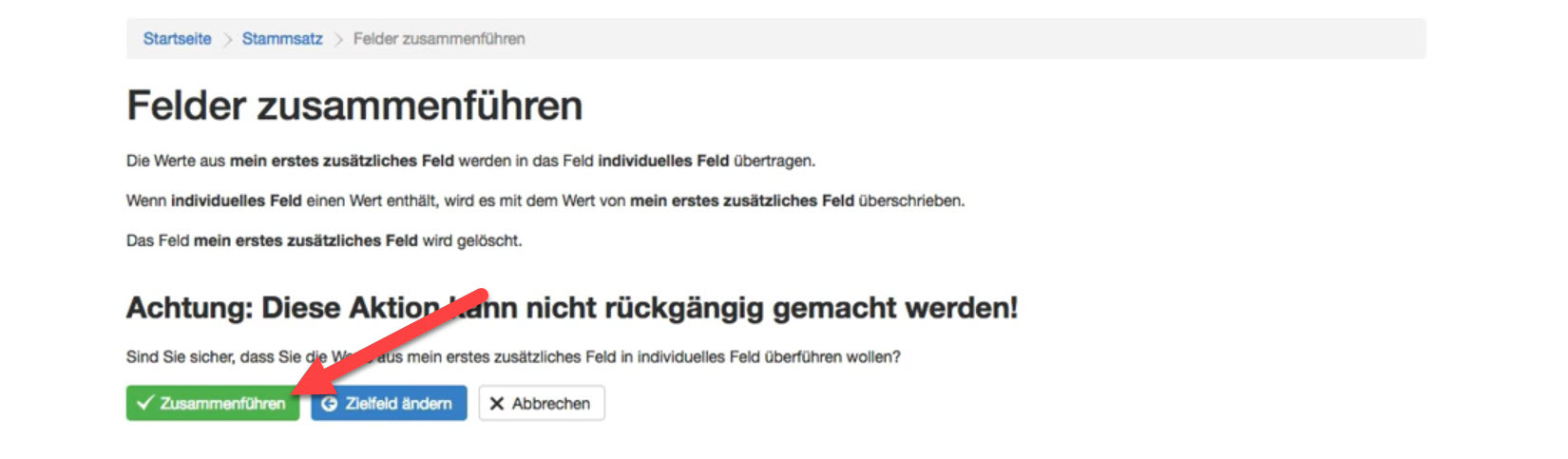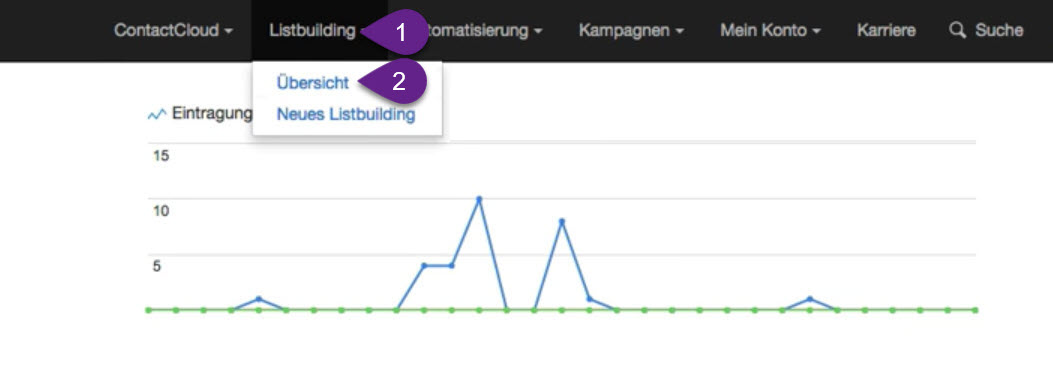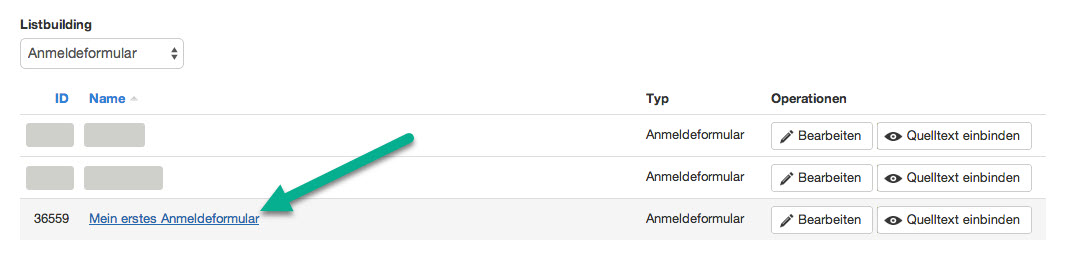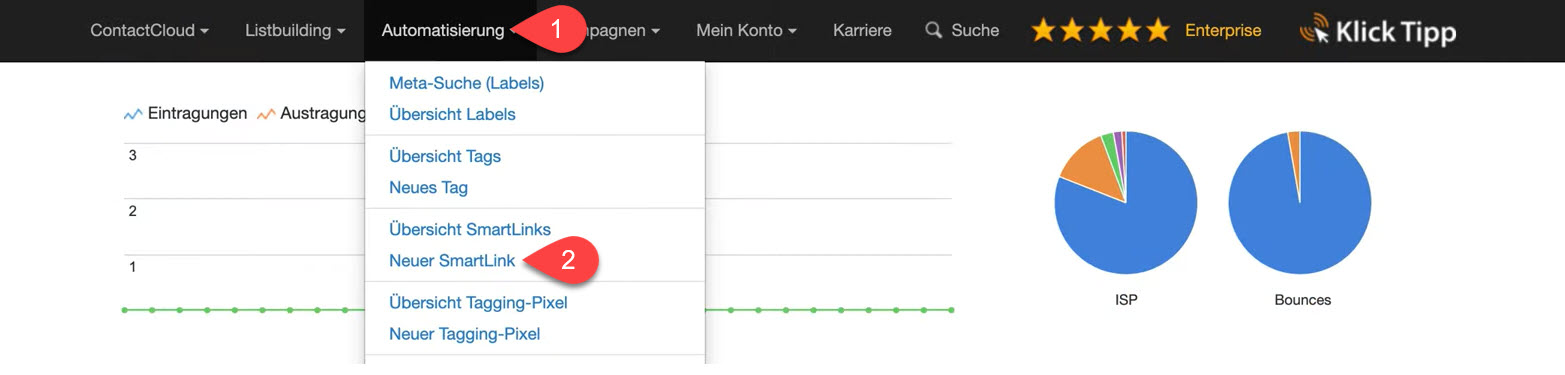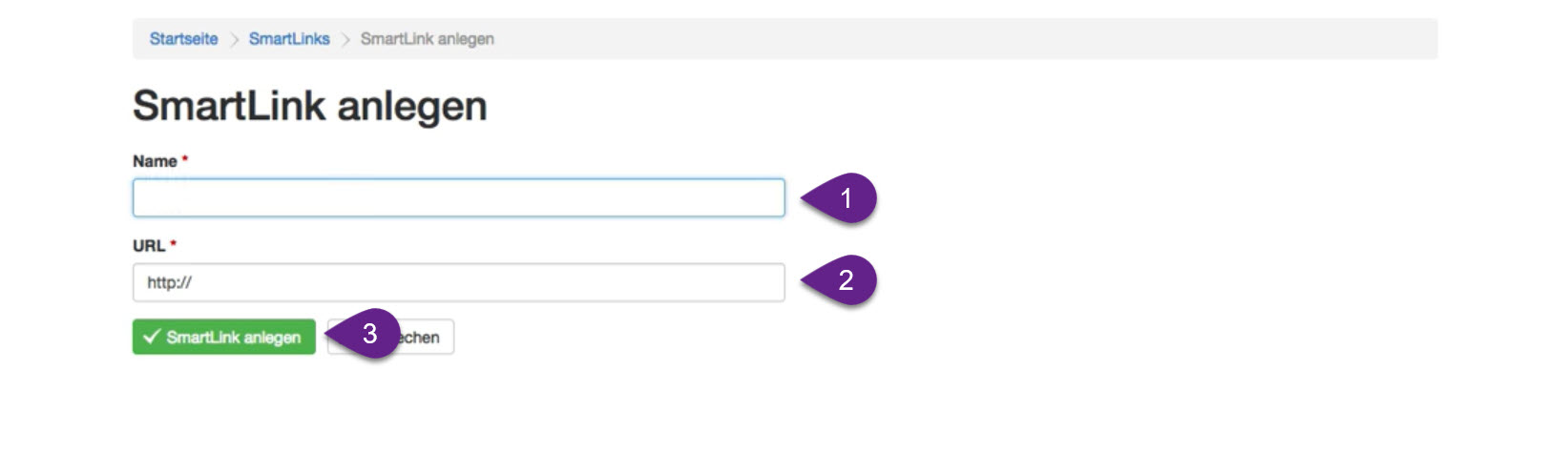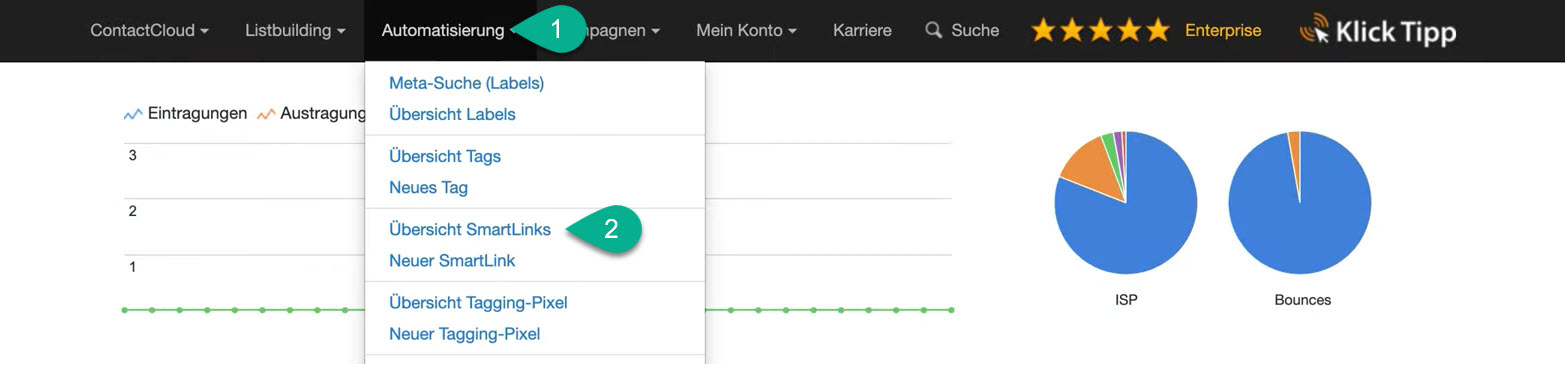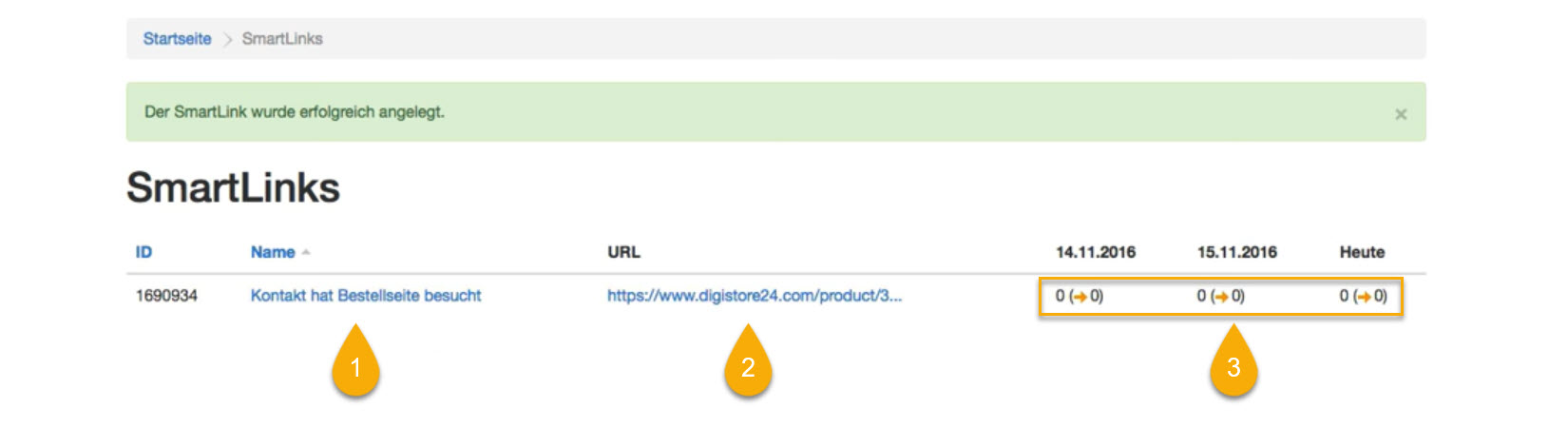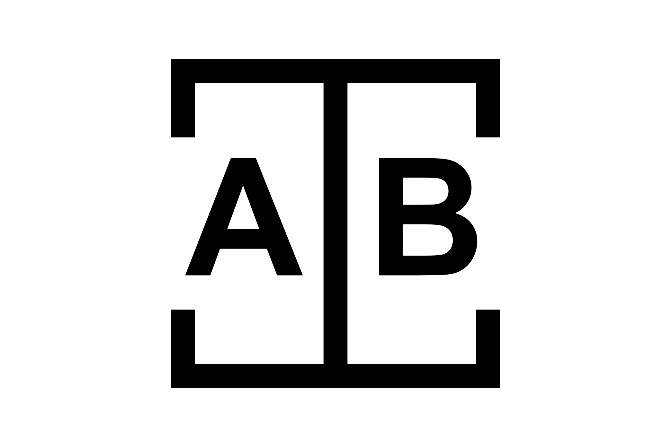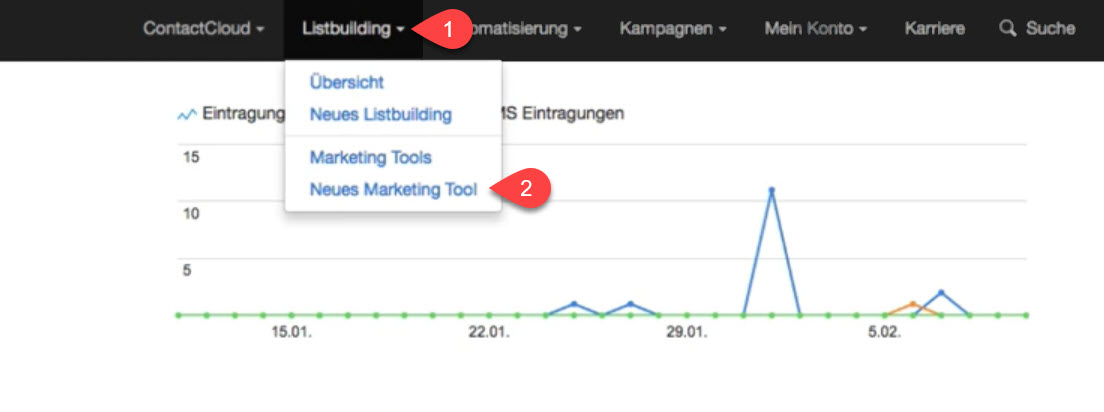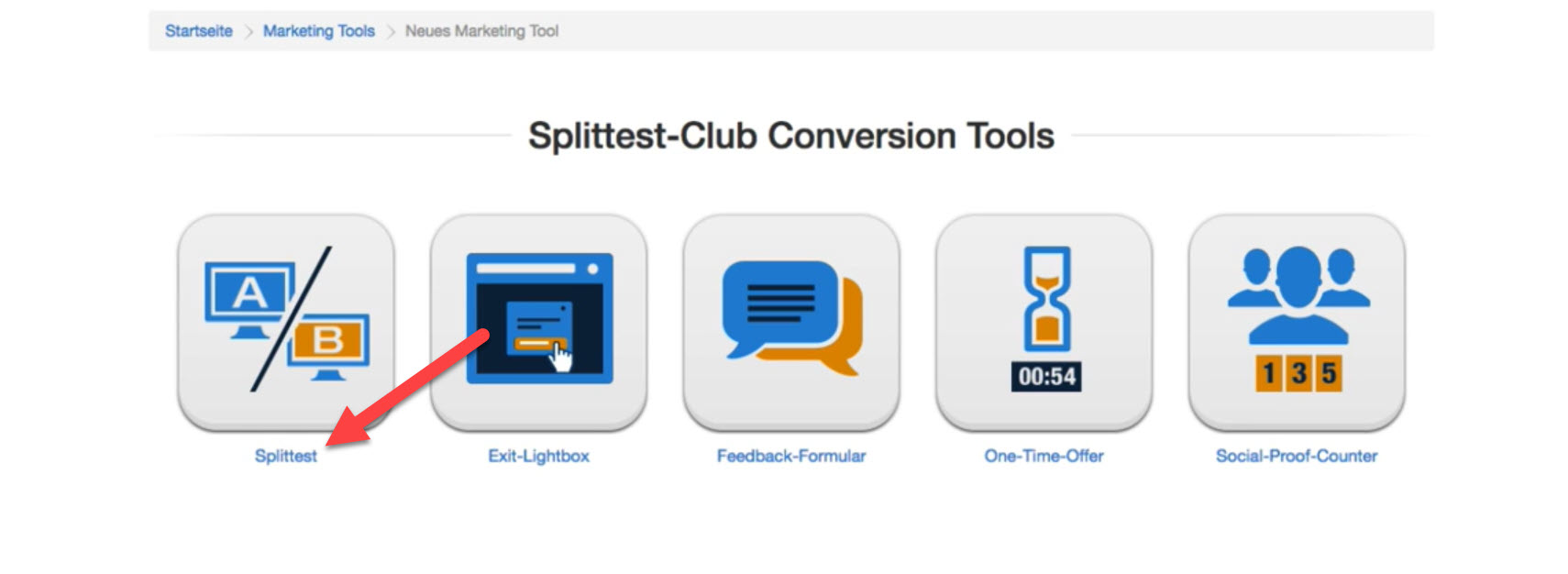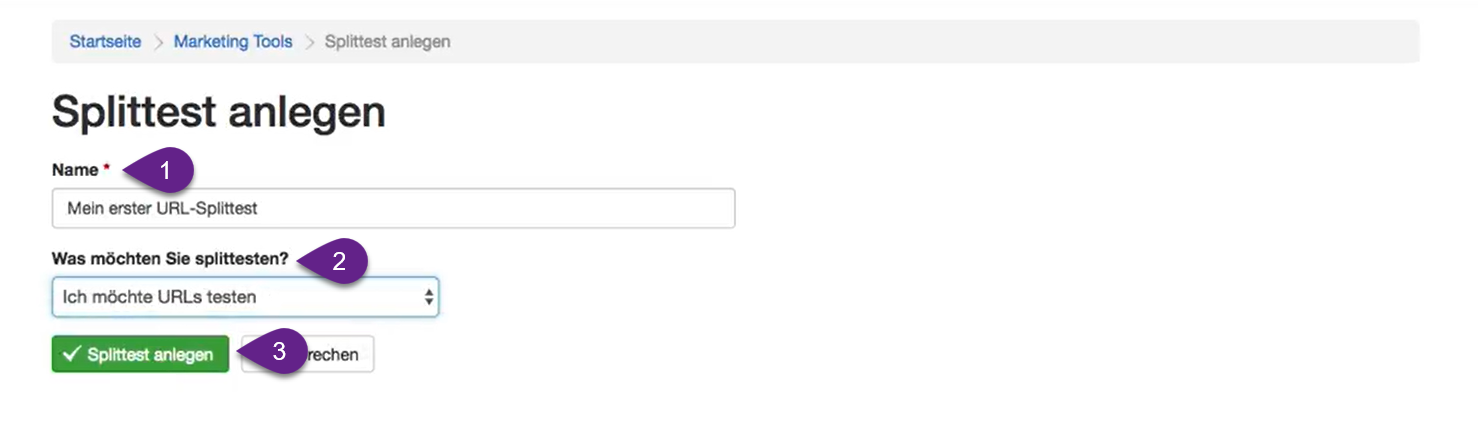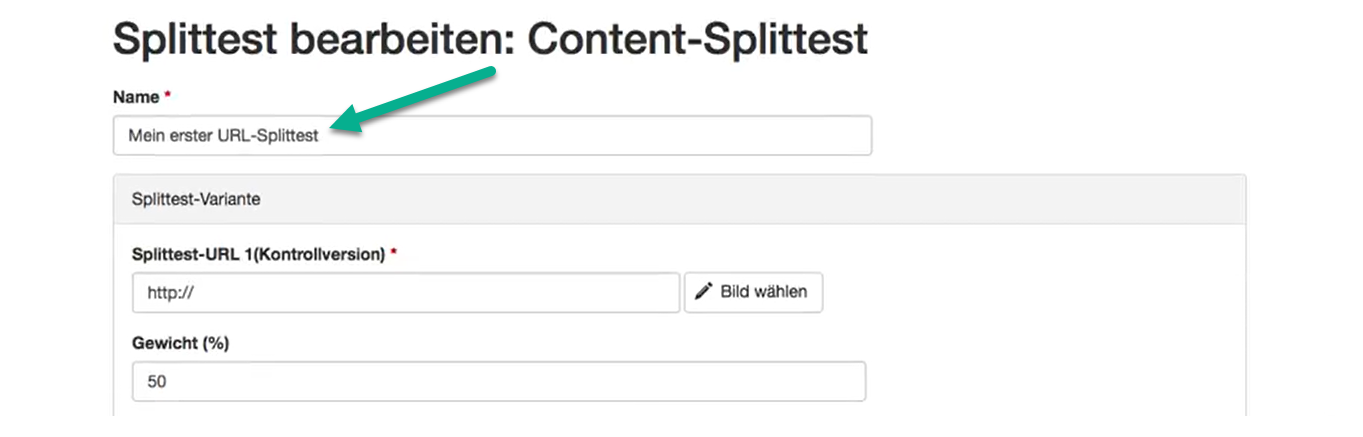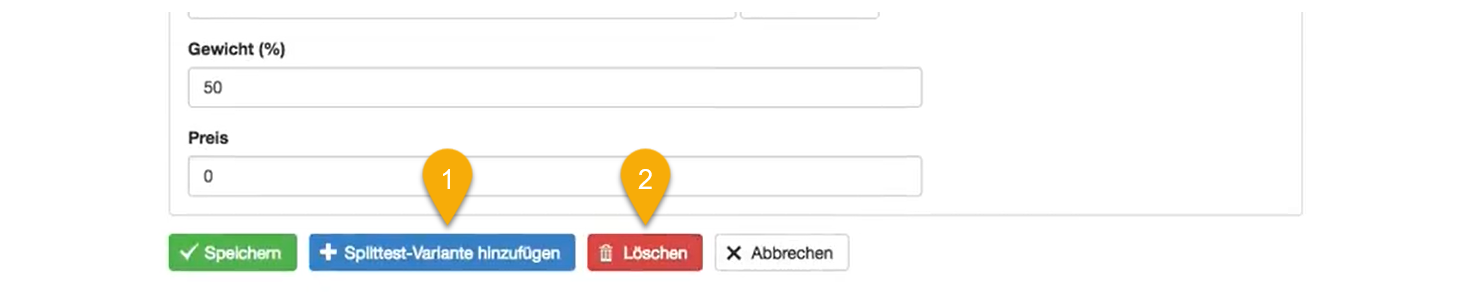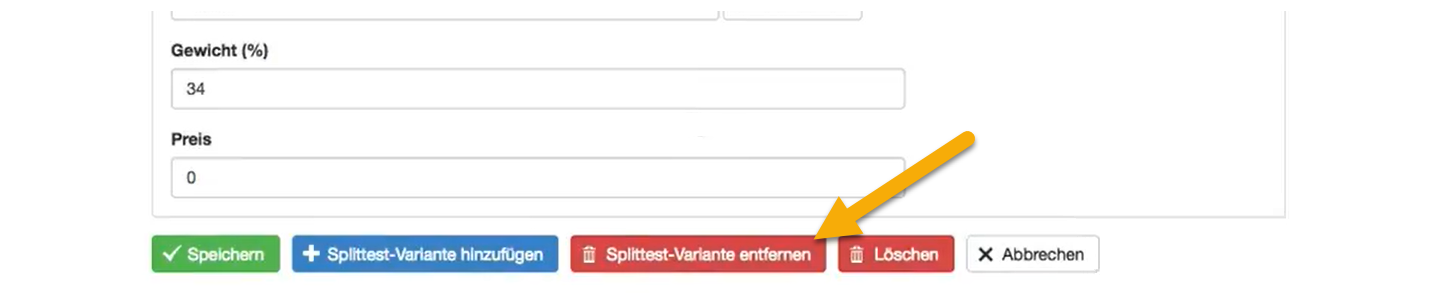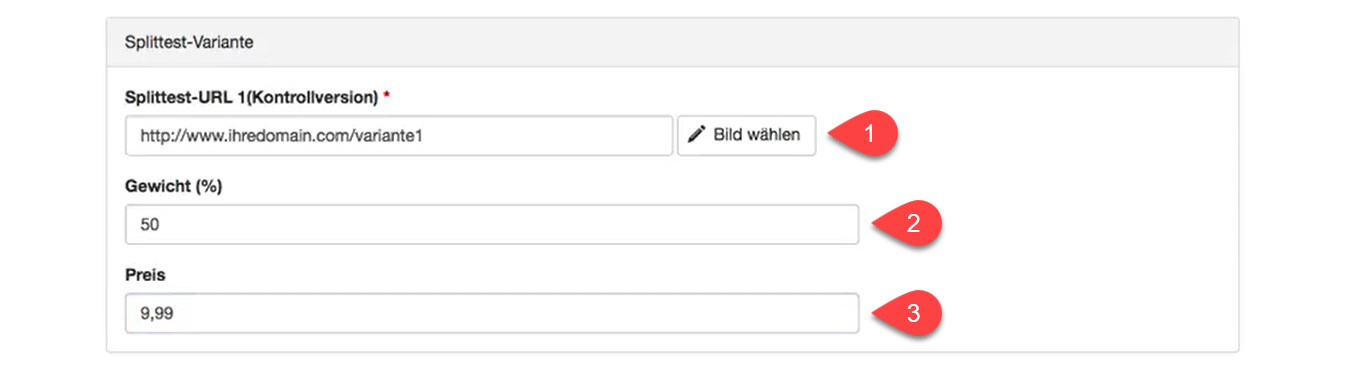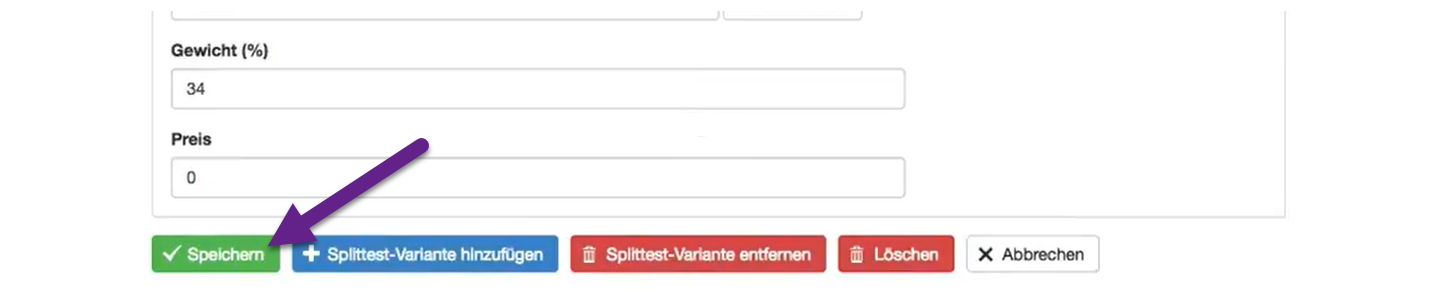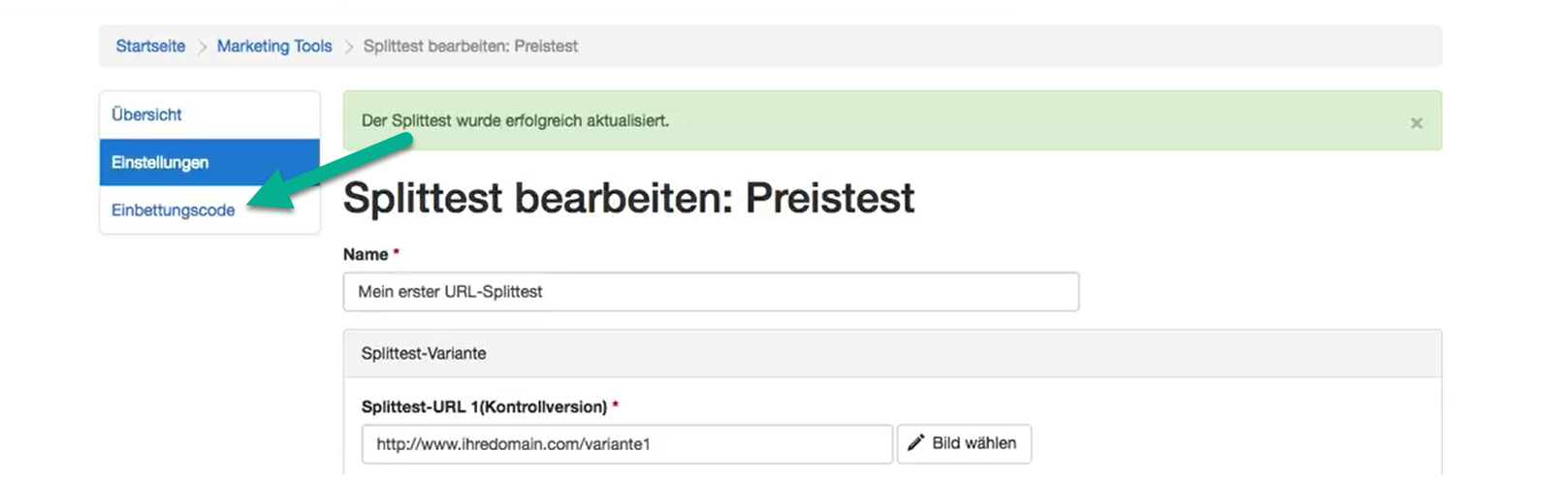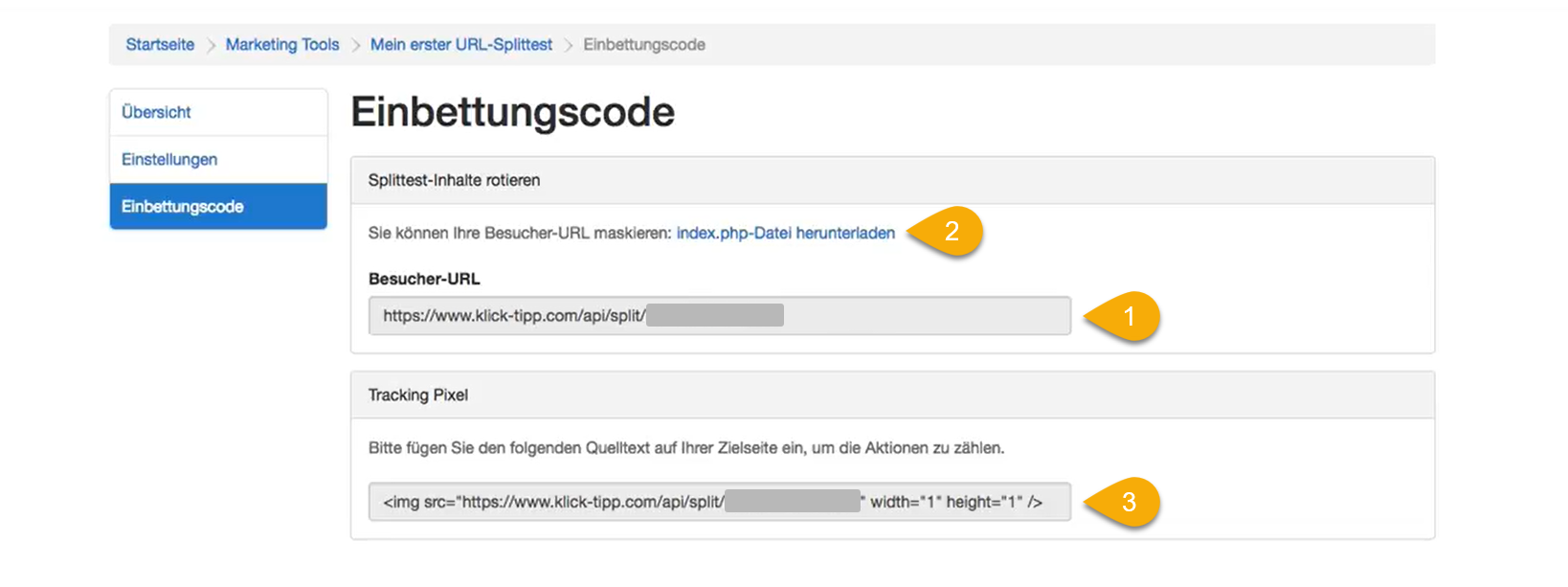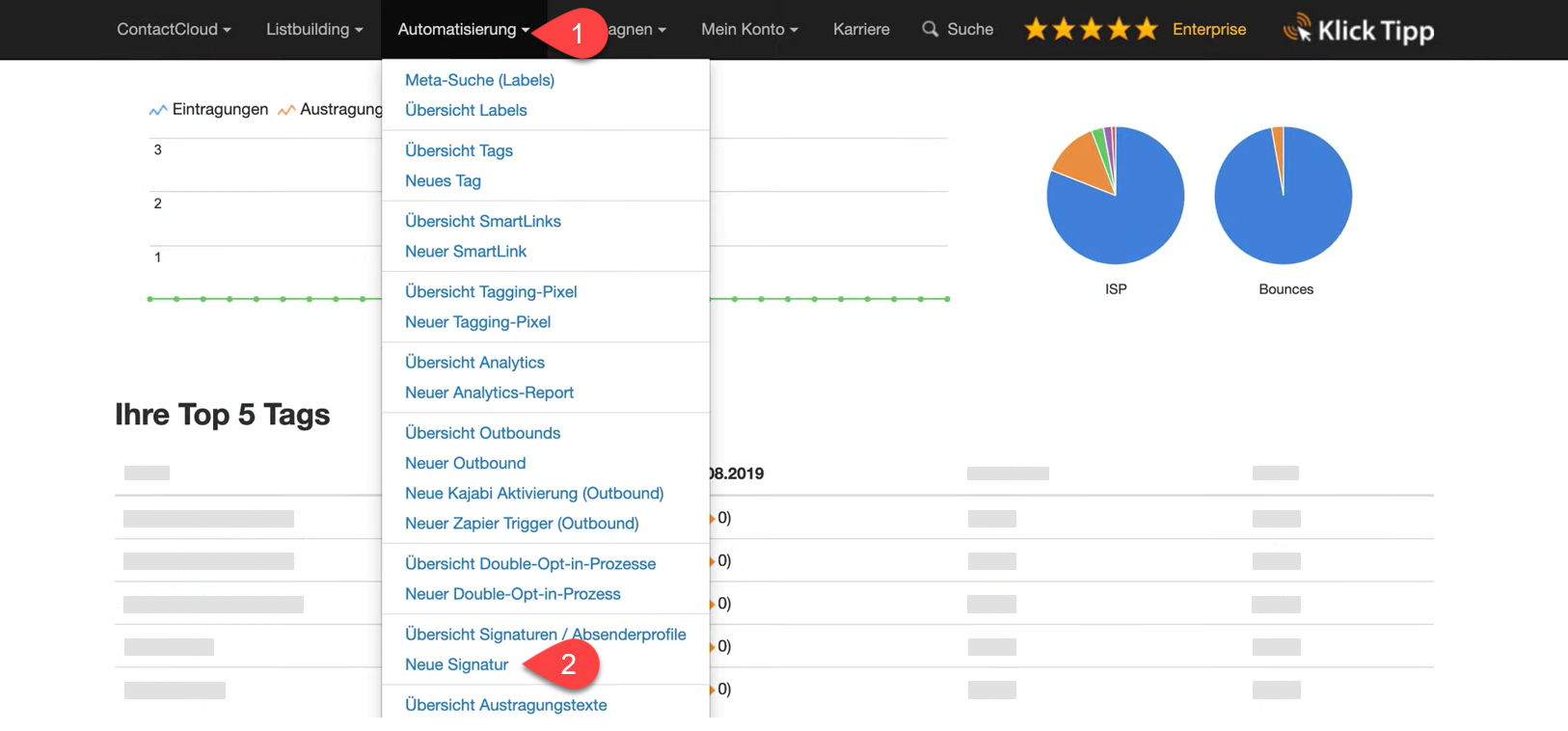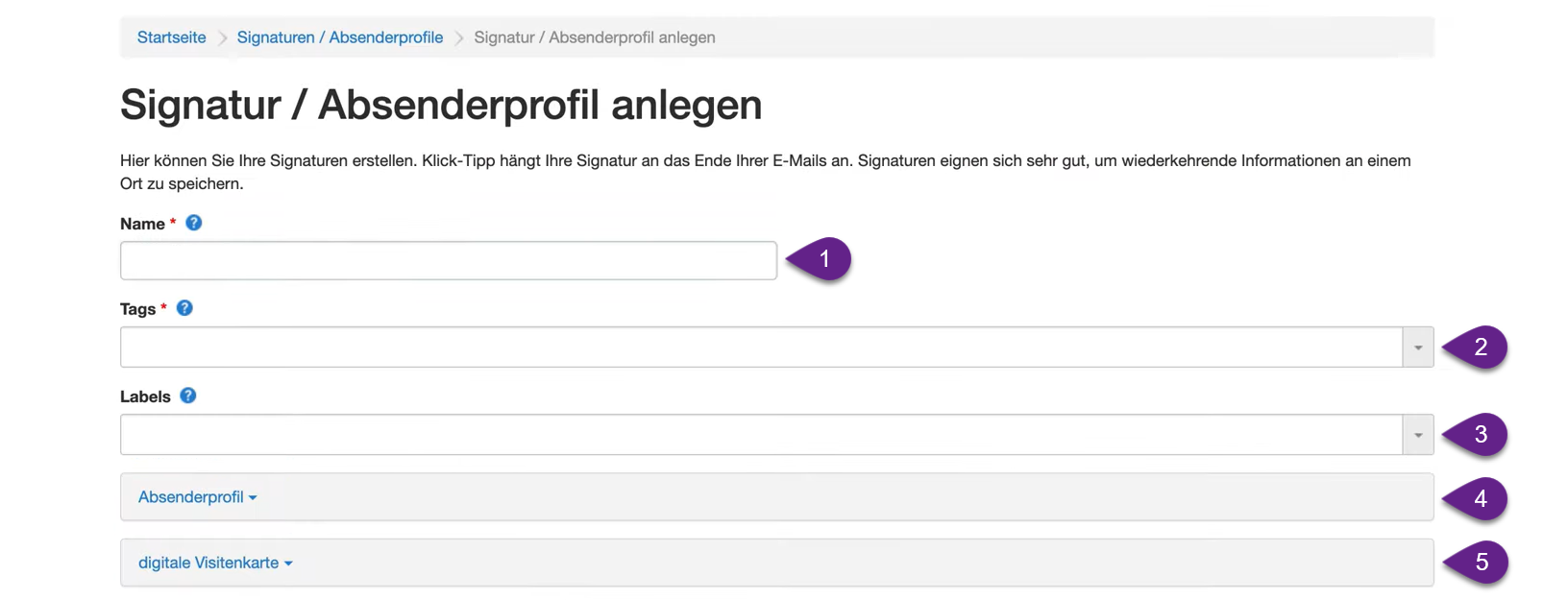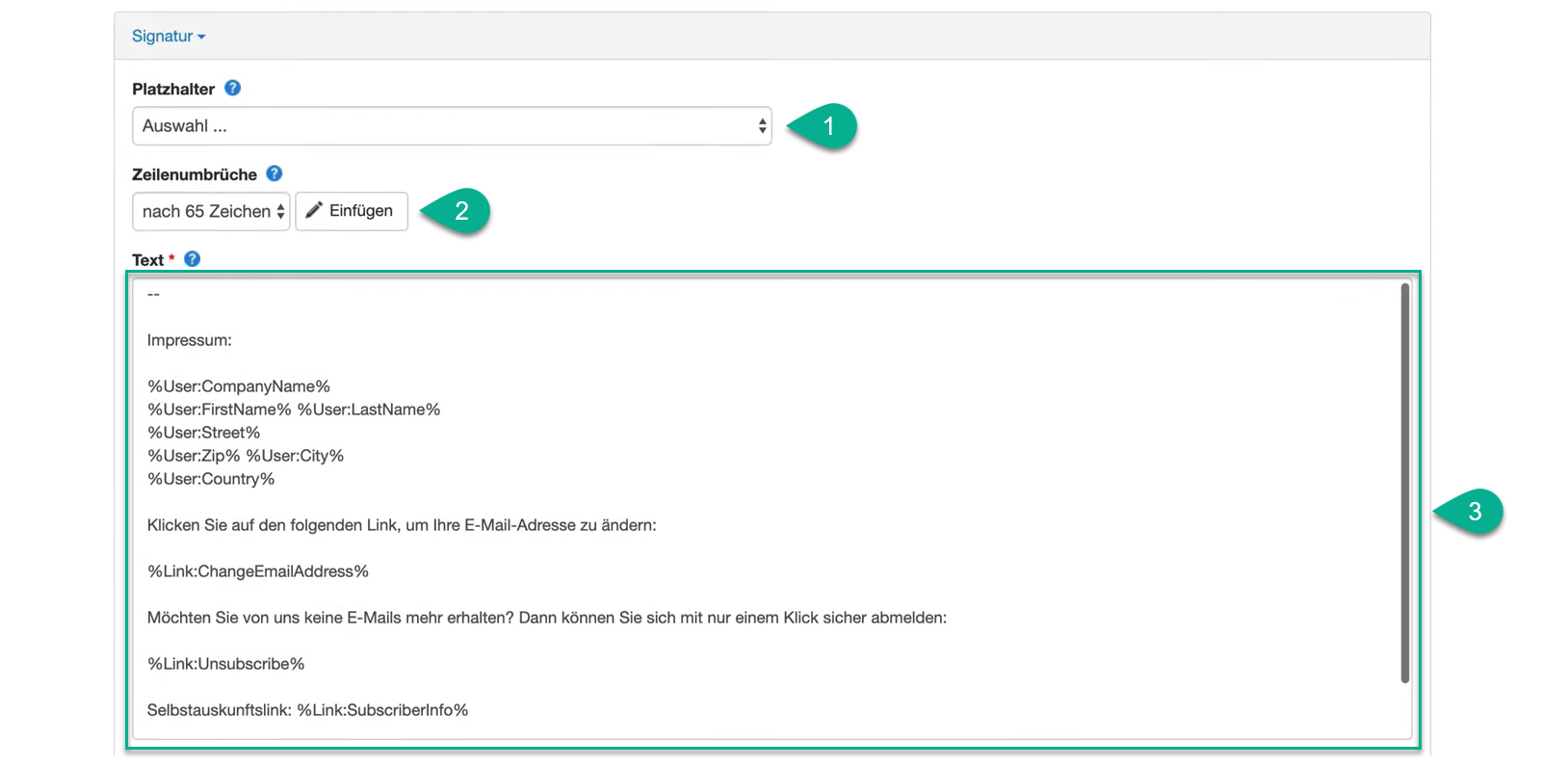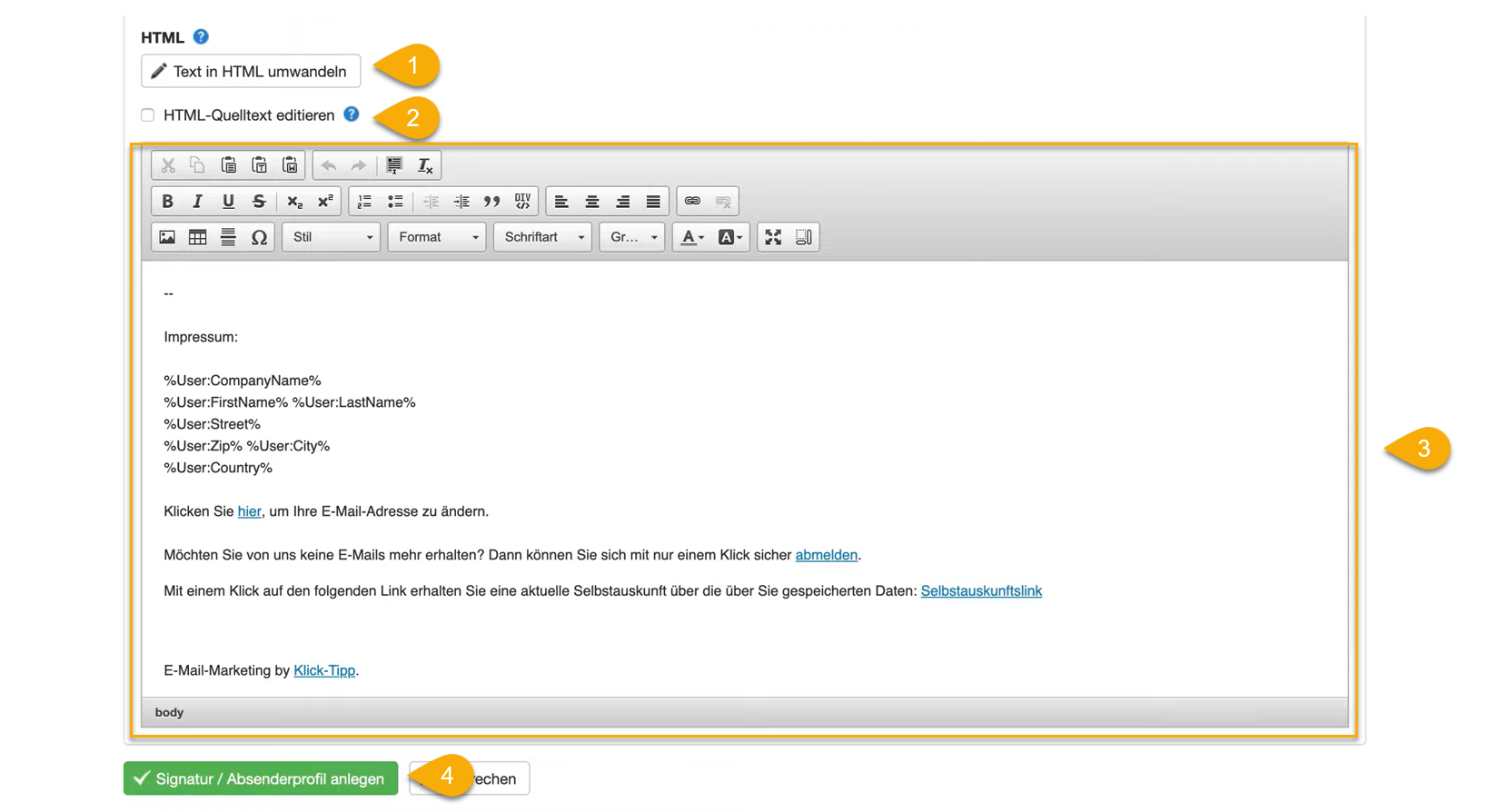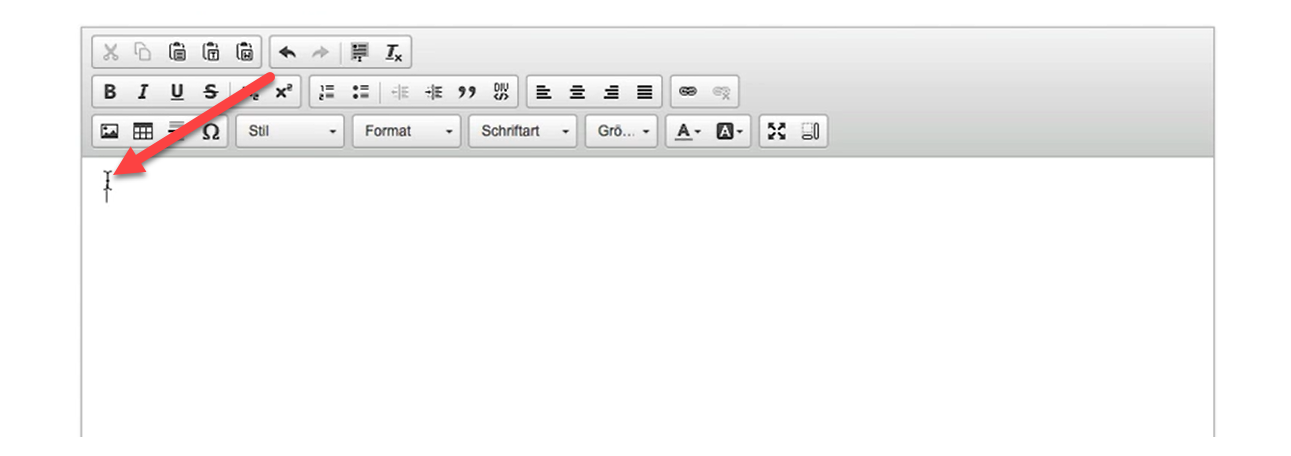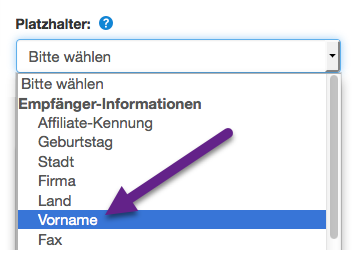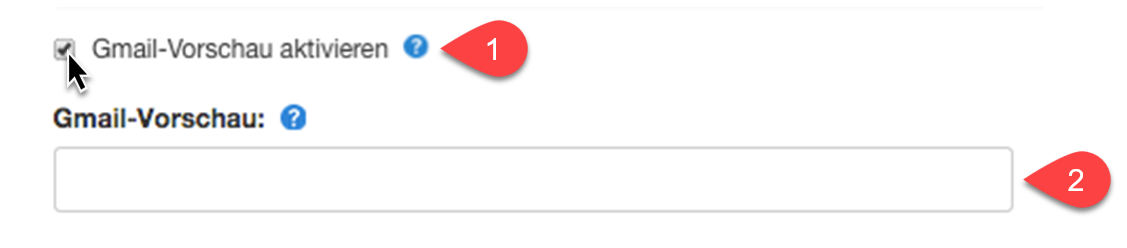In diesem Beitrag lernen Sie, wie Sie einen Austragungstext bei dem E-Mail-Marketing Anbieter KlickTipp erstellen und wie dieser in Ihren E-Mails zum Einsatz kommt.
Bei dem erlaubnisbasierten E-Mail-Marketing wird an das Ende jeder E-Mail automatisch immer ein Austragungslink angefügt, welcher Ihren Empfängern die Austragung aus dem Newsletter ermöglicht. Die einfache Austragung ist jedoch in manchen Fällen ungeeignet, da sich Ihre Kunden beispielsweise für verschiedene Produkte interessieren.
Durch das Hinzufügen von Austragungstexten ermöglichen Sie Ihren Kontakten die Wahl, für welche Informationen er sich austragen möchte.
Austragungstext erstellen
Zur Erstellung eines neuen Austragungstexts klicken Sie in der oberen Navigationsleiste zunächst auf den Menüpunkt "Automatisierung" (1) und anschließend auf die Option "Neuer Austragungstext" (2).
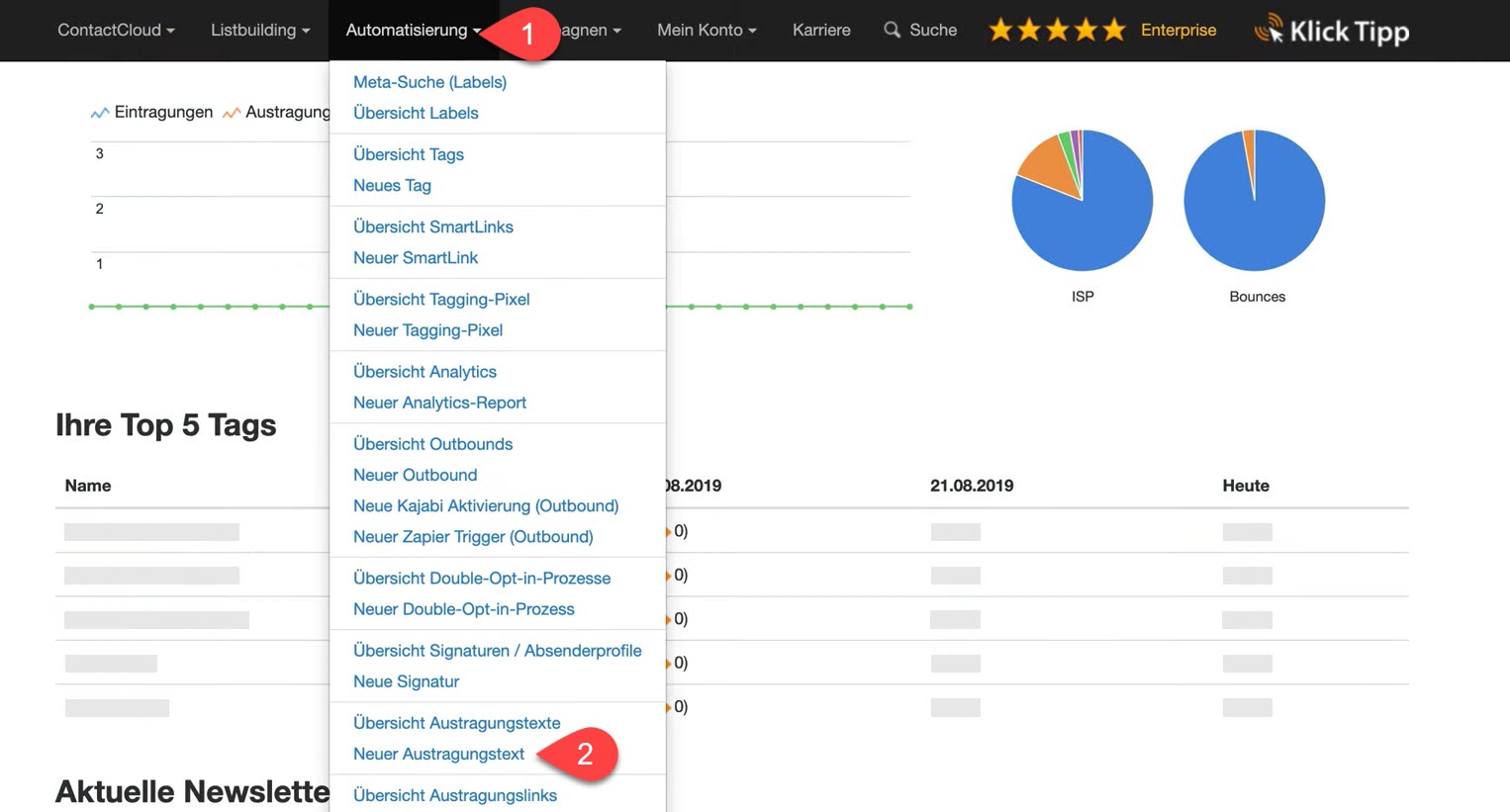
Nach der Weiterleitung auf die Seite "Austragungstext anlegen", können Sie Ihren neuen Austragungstext konfigurieren. Wählen Sie zuerst einen geeigneten Namen aus und geben diesen in das Eingabefeld "Name" (1) ein. Der Name wird lediglich für die interne Organisation in KlickTipp verwendet und ist für Ihre Kontakte somit später nicht sichtbar. Im Eingabefeld "Tags" (2) geben Sie dann alle Tags ein, die Ihren Kontakten bei der Austragung mit diesem Austragungstext entzogen werden sollen. Schließlich geben Sie im Feld "Nachricht" (3) noch eine Beschreibung ein, welche Ihrem Kontakt bei der Austragung angezeigt wird diesem signalisiert, welche Informationen von der Austragung betroffen sind.
Zum Schluss klicken Sie auf den Button "Austragungstext anlegen" (4) - der Austragungstext ist damit fertiggestellt.
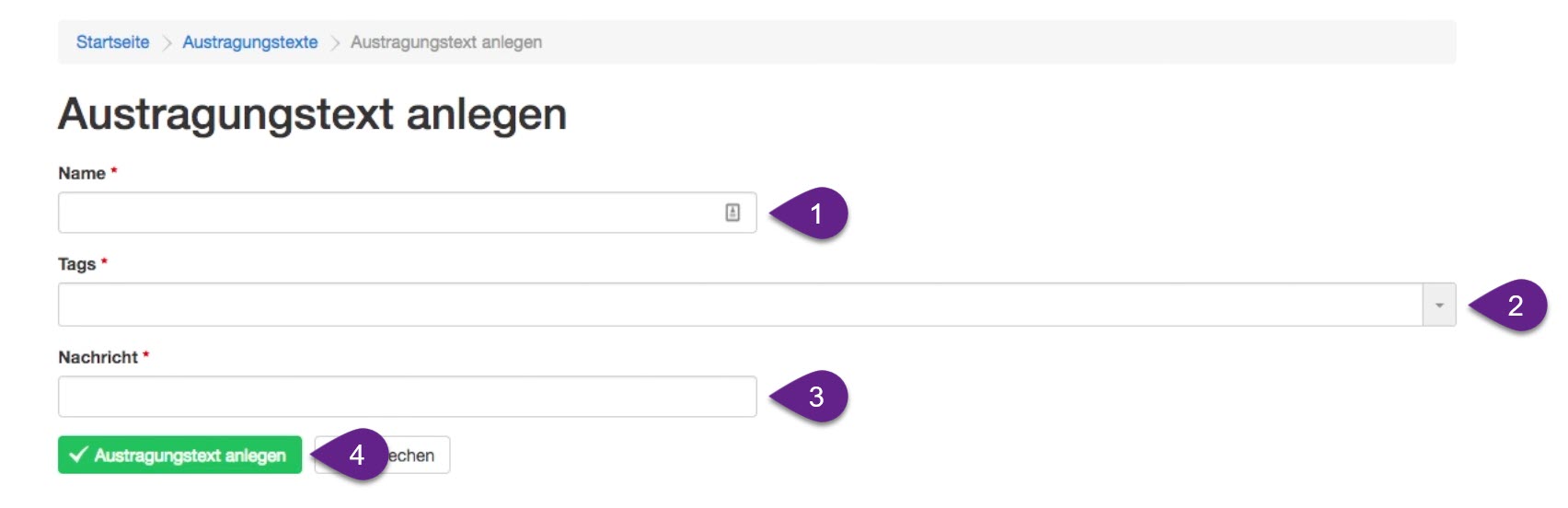
Sie werden direkt auf die Übersichtsseite "Austragungstexte" weitergeleitet, welche Ihnen alle vorhandenen Austragungstexte auflistet. Die Anzeige-Reihenfolge bzw. Priorität der Austragungstexte während der Austragung können Sie per Drag'n'Drop-Verfahren mithilfe der zu Beginn jeder Zeile befindlichen Kreuze anpassen. Ein bereits erstellter Austragungstext lässt sich zudem durch einen Klick auf den Namen auch später noch bearbeiten.
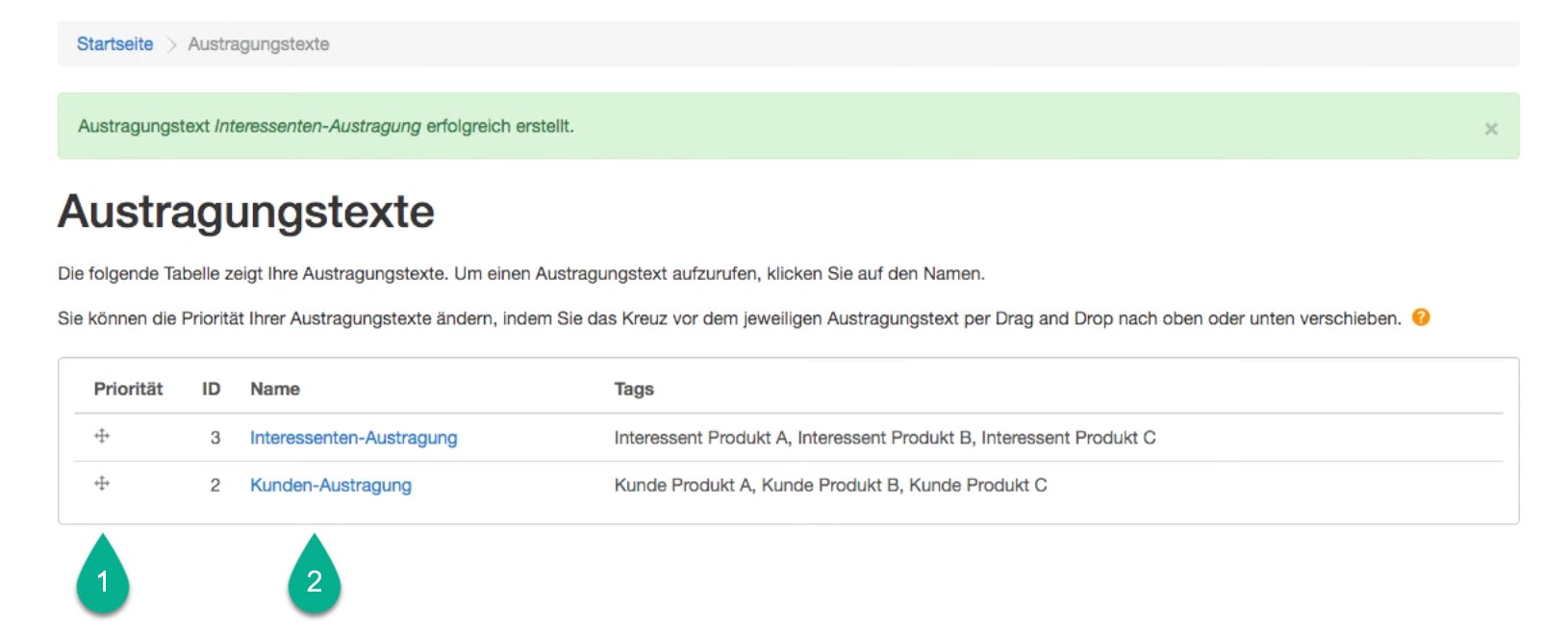
Die Übersichtsseite können Sie auch über die Option "Übersicht Austragungstexte" (2) unter "Automatisierung" (1) erreichen.
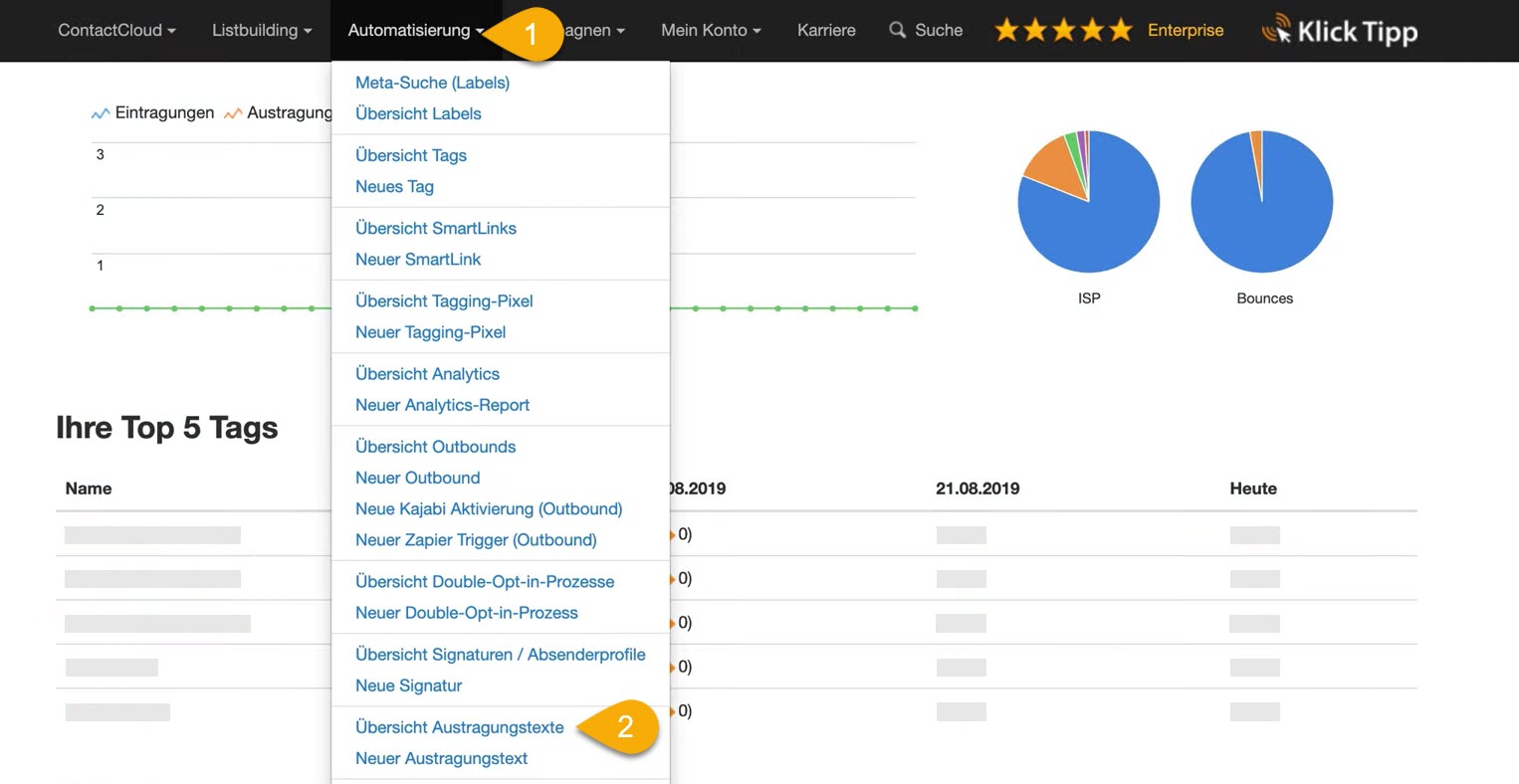
Beachten Sie, dass mindestens zwei Austragungstexte erstellt werden müssen, damit KlickTipp diese auch verwendet - in jedem anderen Fall ist eine generelle Austragung aus der ContactCloud ausreichend.
Austragungs-Prozess
Nach dem Klick auf den Austragungslink werden Ihre Kontakte auf eine spezielle Seite geleitet, welche ihnen die Möglichkeit bietet, vor der Durchführung der Austragung genau zu spezifizieren, welche Informationen sie weiterhin erhalten möchten und welche nicht.
Haben Sie beispielsweise zwei Austragungstexte "Marketing-News abbestellen" und "Produkt-Updates abbestellen" erstellt und Ihr Kunde besitzt jeweils mindestens einen der dort gewählten Tags, hat die Seite etwa die folgende Gestalt:
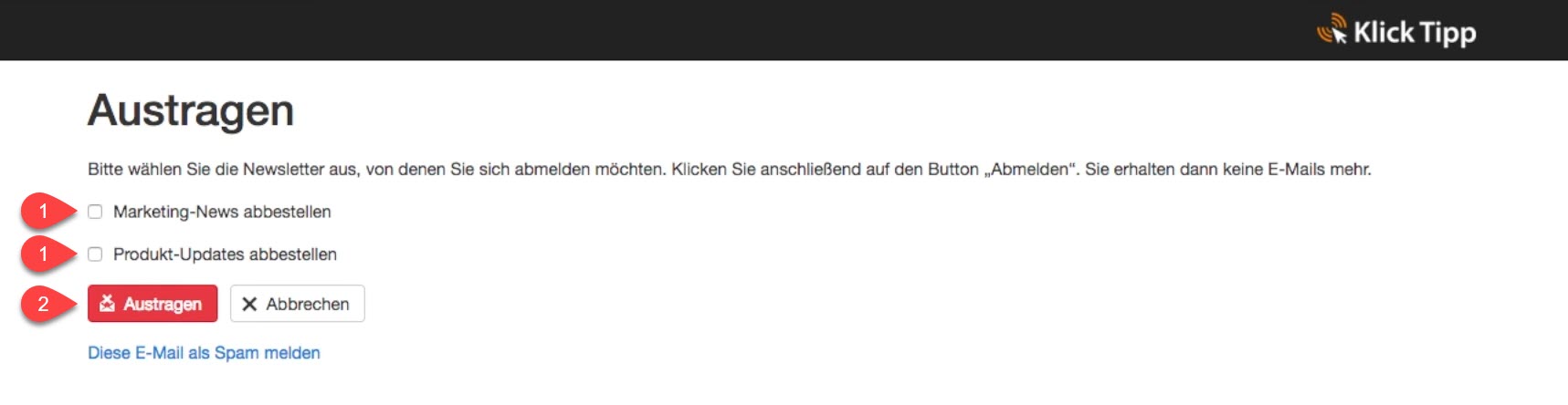
Mithilfe der Checkboxen (1) lassen sich Informationen nun für die Austragung und an- und abwählen - mithilfe des Buttons "Austragung" (2) wird der Vorgang bestätigt. Werden alle Checkboxen aktiviert, so führt KlickTipp eine generelle Austragung aus der gesamten ContactCloud durch.