KlickTipp Kontakte exportieren
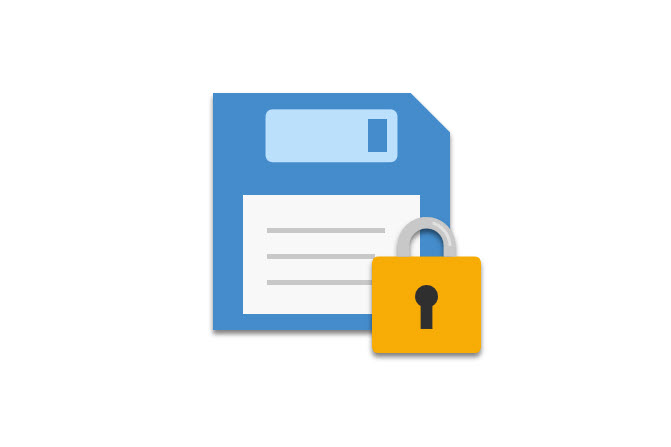
Bei dem E-Mail-Marketing Anbieter "KlickTipp" haben Sie die Möglichkeit, Ihre E-Mail-Listen bzw. den Inhalt Ihrer ContactCloud zu exportieren.
Dies ist einerseits hilfreich, um regelmäßige Backups von Ihren wertvollen Empfänger-Listen anzulegen, andererseits haben Sie jederzeit die volle Kontrolle über alle Ihre Daten: Wenn Sie einen Wechsel zu einem anderen E-Mail-Marketing Anbieter durchführen wollen, dann können Sie Ihre Listen ganz einfach übernehmen. Die Funktion stellt damit einen äußerst wichtigen Bestandteil einer guten E-Mail-Marketing Lösung dar.
In diesem Beitrag lernen Sie die Funktionsweise des Kontakt-Export bei KlickTipp kennen.
Kontakte für den Export auswählen
Wenn Sie die Kontakte Ihrer ContactCloud exportieren möchten, klicken Sie in KlickTipp zunächst auf das Menü "ContactCloud" (1) der oberen Navigationsleiste und anschließend auf die Option "Suchen" (2).
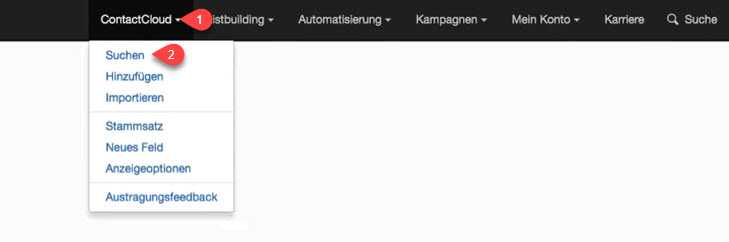
Sie befinden sich nun auf der Seite "Kontakte suchen". Im unteren Bereich finden Sie eine tabellarische Auflistung Ihrer Kontakte. Hier haben Sie nun die Möglichkeit die zu exportierenden Kontakte auszuwählen: Mit Aktivierung der im Tabellenkopf ganz links befindlichen Checkbox (1), können Sie alle Kontakte der gesamten ContactCloud für den Export auswählen. Alternativ haben Sie auch die Möglichkeit, einzelne Kontakte durch Aktivierung der in jeder Zeile links befindlichen Checkbox (2) auszuwählen.
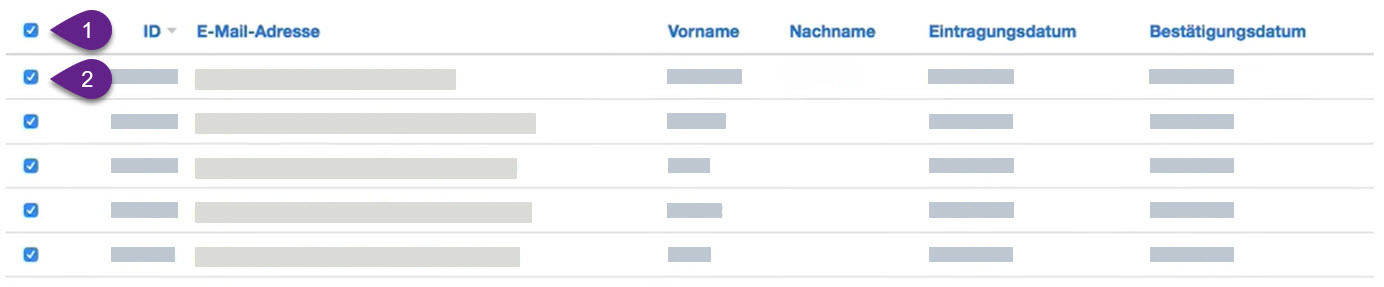
Kontakte Exportieren
Nach Abschluss Ihrer Auswahl im vorigen Schritt scrollen Sie bis zum Seitenende und klicken Sie unter "Aktionen" auf den Button "Kontakte exportieren". Sie werden auf die gleichnamige Seite "Kontakte exportieren" weitergeleitet.
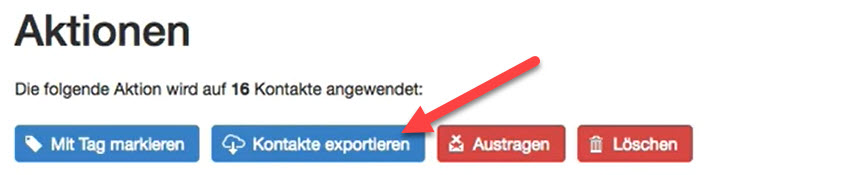
Vor Durchführung des Exports haben Sie hier nun noch die Möglichkeit auszuwählen, welche Informationen über die Eintragungen Ihrer Kontakte im Export enthalten sein sollen. Standardmäßig sind alle Informationen - "E-Mail-Marketing-Informationen" (1), "SMS-Marketing-Informationen" (2), "Vordefinierte Felder" (3) und "Zusätzliche Felder" (4) - ausgewählt.
Aufgrund des meist hohen Wertes dieser Eintragungen ist es empfehlenswert, die Voreinstellungen zu übernehmen und somit alle Informationen im Export zu berücksichtigen. Sie können jedoch auch einzelne Informationen und Felder durch einen Klick auf das jeweilige Kreuz entfernen, oder durch Eingabe an das Ende des Textfelds wieder hinzufügen.
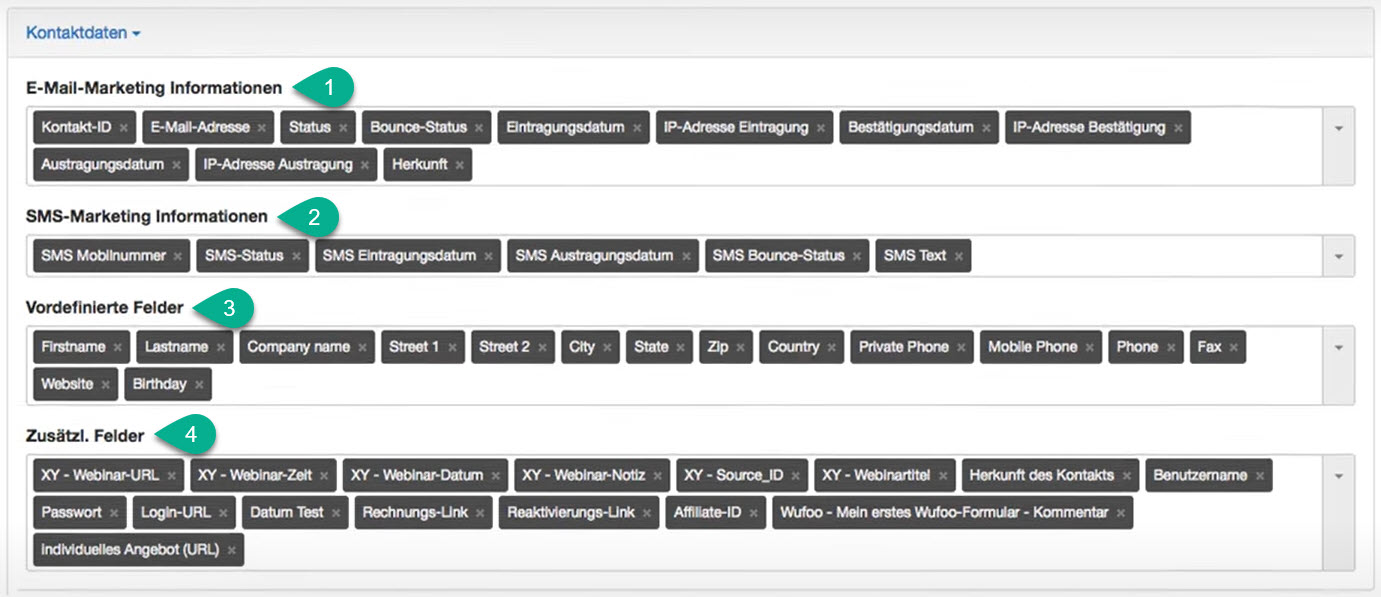
Über die Option "Zugewiesene Tags als kommaseparierte Liste exportieren" (1) können Sie schließlich auch noch auswählen, ob Sie die Tags Ihrer Empfänger bzw. Kontakte exportieren möchten. Die Option ist ebenfalls standardmäßig ausgewählt und sollte bei dieser Einstellung belassen werden.
Die für die Generierung der zu exportierenden CSV-Datei verwendeten Trenner und Feldbegrenzerzeichen können Sie über die beiden Optionen "CSV-Trenner" (2) und "CSV-Werte einschließen mit" (3) festlegen. In der Regel können Sie auch hier die Standardeinstellungen übernehmen - Falls Sie den Export jedoch mit einer Anwendung verwenden möchten, die an dieser Stelle andere Werte benötigt, dann können Sie diese hier anpassen.
Klicken Sie zuletzt auf den Button "Kontakte exportieren" (4) um den Export durchzuführen.
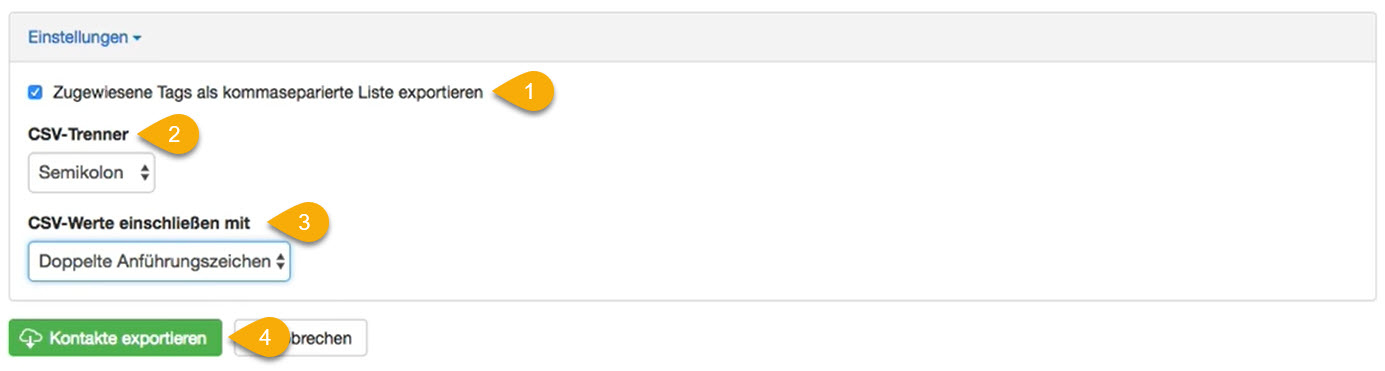
Der von Ihnen konfigurierte Export wird nun automatisch verarbeitet und anschließend an Ihre E-Mail-Adresse gesendet. Über den in der E-Mail enthaltenen Link können Sie die generierte CSV-Datei dann herunterladen.
Abonniere JETZT unseren Newsletter!
Verpasse nie wieder neue Beiträge und exklusive Insider-Only-Inhalte!
