KlickTipp – Signatur erstellen

In diesem Beitrag lernen Sie, wie Sie bei dem E-Mail-Marketing Anbieter KlickTipp eine Signatur erstellen und mit dieser anschließend automatisch wiederkehrende Inhalte an das Ende Ihrer Newsletter und Follow-Up-E-Mails anfügen.
Signaturen bieten Ihnen damit eine hohe Zeitersparnis, da Sie sich vollständig auf den Inhalt konzentrieren können - nach einmaliger Erstellung der Signatur können Sie sie immer wieder verwenden. Wenn Sie keine eigene Signatur erstellen möchten, dann können Sie außerdem auch immer auf die "Vordefinierte Signatur" zurückgreifen, welche von KlickTipp automatisch als Standard-Signatur eingesetzt wird.
Signatur erstellen
Wenn Sie eine neue Signatur erstellen möchten, dann wählen Sie zunächst in der oberen Navigationsleiste den Menüpunkt "Automatisierung" (1) und klicken anschließend auf die Option "Neue Signatur" (2).
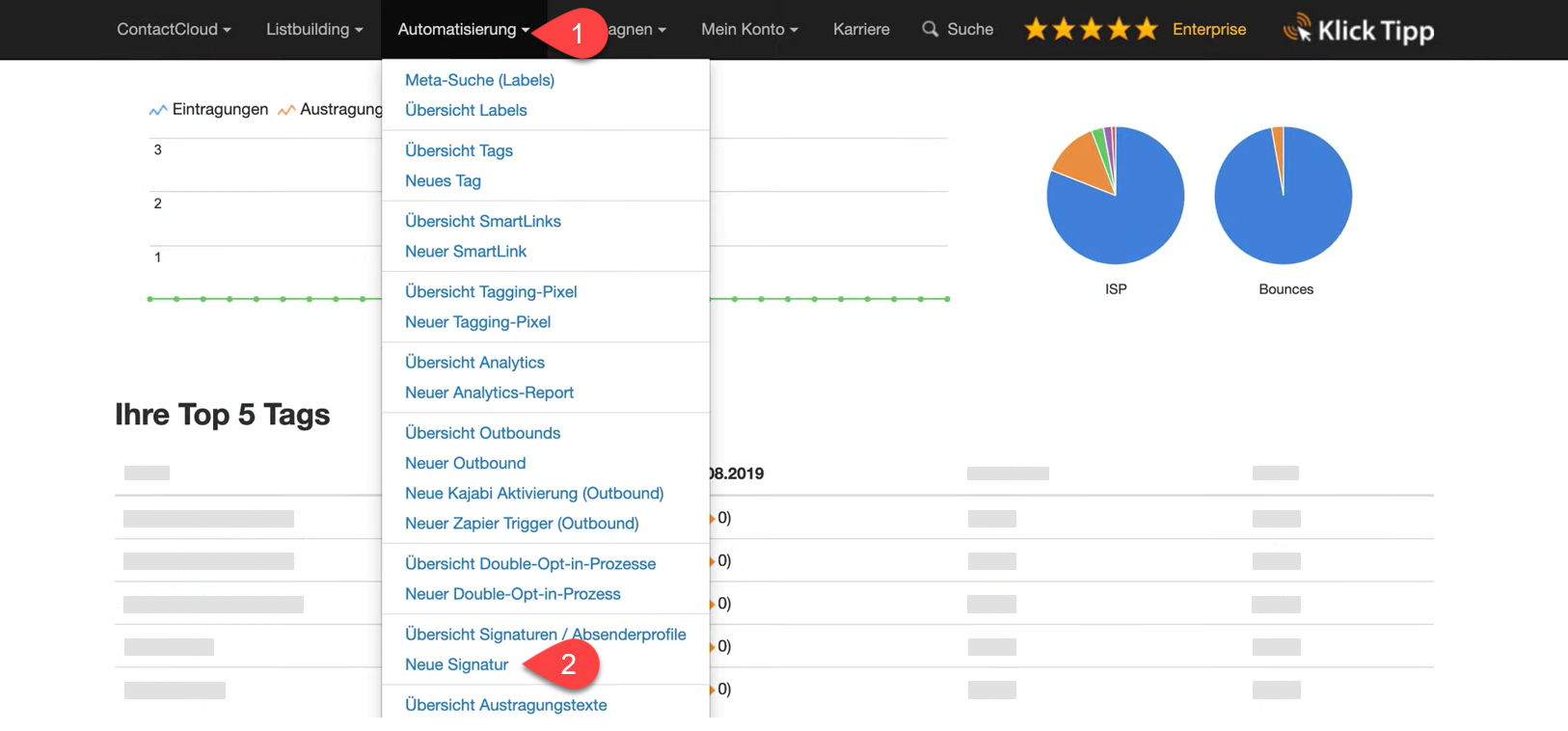
Legen Sie nun zuerst einen Namen (1) für Ihre neue Signatur fest. Es handelt sich dabei lediglich um eine KlickTipp-interne Bezeichnung, welche für Empfänger Ihrer E-Mails nicht sichtbar ist. Unter "Tags" (2) geben Sie anschließend die Tags an, die ein Kontakt besitzen muss, damit die Signatur für ihn ausgewählt wird. Beispielsweise könnte hier ein Tag "Kunde" gewählt werden, um die Signatur an solche E-Mails anzuhängen, die an Kunden gerichtet sind.
Optional haben Sie Sie außerdem die Möglichkeit beliebige Label (3) zu vergeben, welche der Strukturierung dienen und Ihnen einen besseren Überblick verschaffen können.
Die Konfigurationsmöglichkeiten zum Absenderprofil (4) werden in diesem Beitrag nicht näher behandelt - Informationen hierzu finden Sie in einem weiteren Beitrag. Auch der Abschnitt "digitale Visitenkarte" (5) wird in einem anderen Beitrag behandelt.
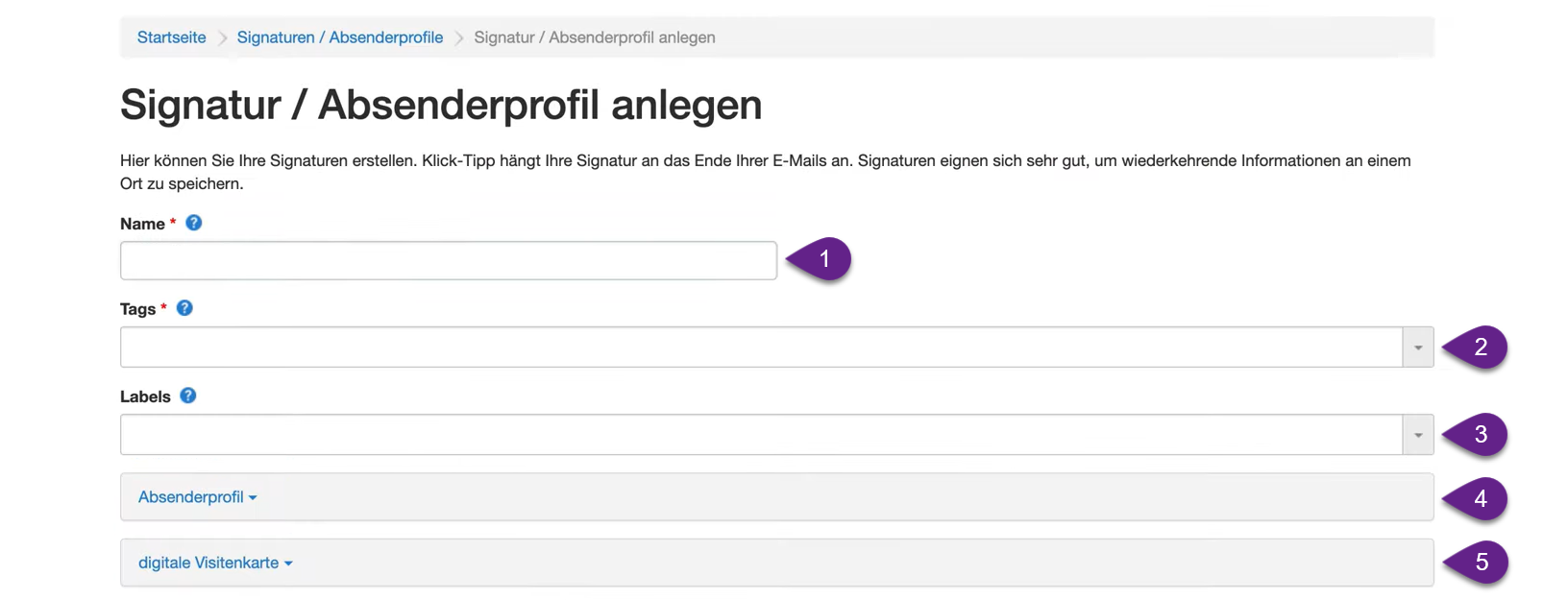
Signatur-Inhalt bearbeiten
Im Bereich "Signatur" können Sie nun den Inhalt Ihrer neuen Signatur anpassen. Ihnen stehen dabei zwei Eingabefelder - ein normales Textfeld und ein HTML-Editor - zur Verfügung:
Im Textfeld (3) legen Sie den Inhalt einer Text-Signatur fest, welche an das Ende Ihrer Textnachrichten gesetzt wird. Bei dieser Option werden keine HTML-Inhalte unterstützt. Über das Dropdown-Menü "Platzhalter" (1) können Sie zudem Platzhalter für bestimmte Kontaktdaten einfügen. Wenn Sie genauere Informationen zu diesem Thema benötigen, dann können Sie diese auch in unserem Beitrag zu Platzhaltern in KlickTipp nachlesen. Unter "Zeilenumbrüche" (2) können Sie schließlich außerdem Zeilenumbrüche nach einer bestimmten Zeichenzahl einfügen.
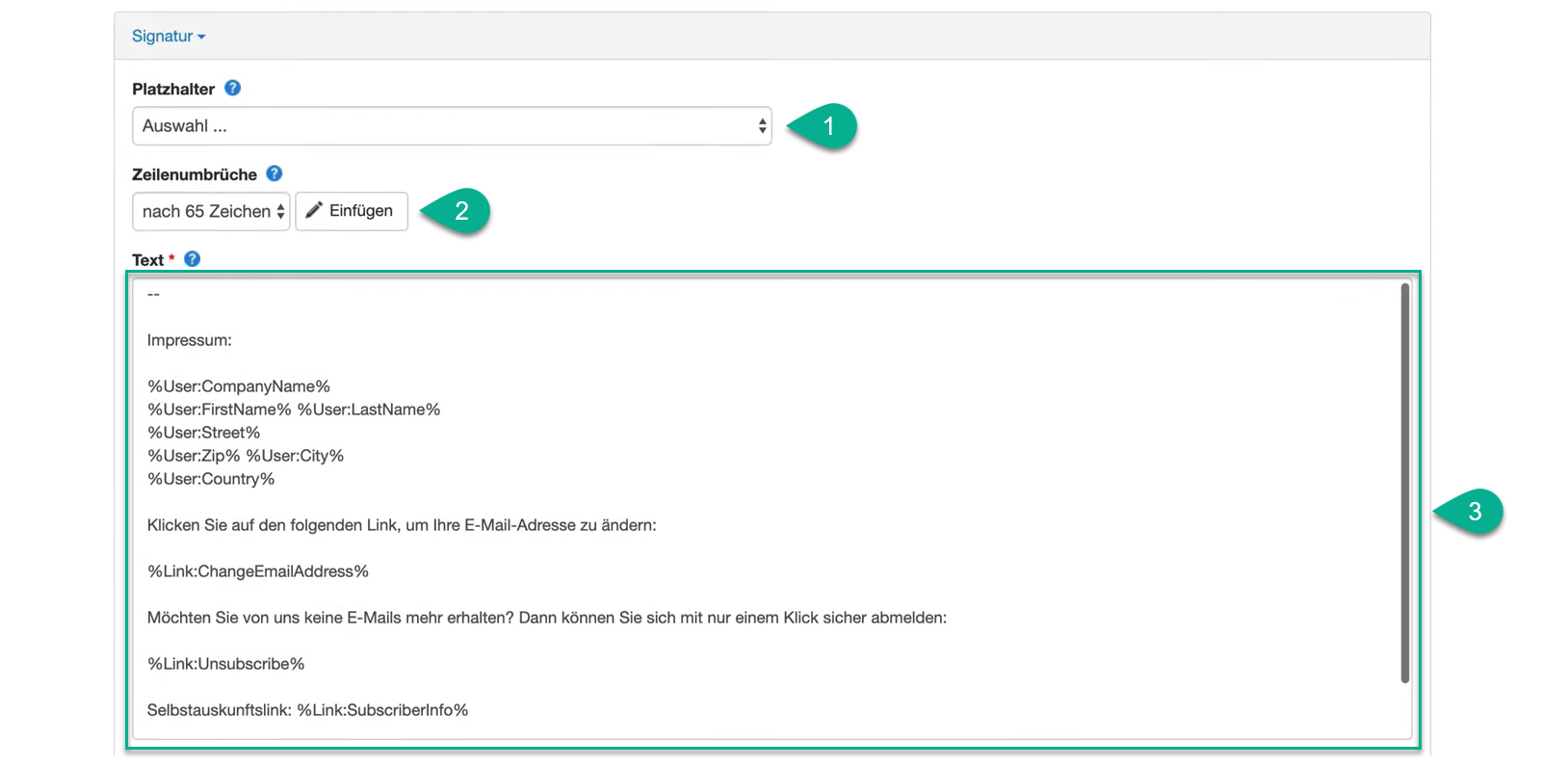
Weiterhin steht Ihnen ein HTML-Editor (3) bereit, welcher zur Bearbeitung Ihrer HTML-Signatur verwendet wird - diese wird an das Ende von HTML-E-Mails angehängt. Hierbei haben Sie auch die Möglichkeit, über einen Klick auf den Button "Text in HTML umwandeln" (1) den von Ihnen im Textfeld eingegebenen Text in HTML umzuwandeln und zu übernehmen. Durch Aktivieren der Option "HTML-Quelltext editieren" (2) können Sie zudem direkt den HTML-Code bearbeiten.
Wenn Sie also einen Newsletter oder eine Follow-Up-E-Mail im normalen Textformat absenden, dann wird die von Ihnen im ersten Feld festgelegte Text-Signatur verwendet. Wenn Sie jedoch das Multipart-Format für Ihre E-Mail verwenden, dann verwendet KlickTipp den im zweiten Eingabefeld festgelegten HTML-Inhalt für ihre Signatur.
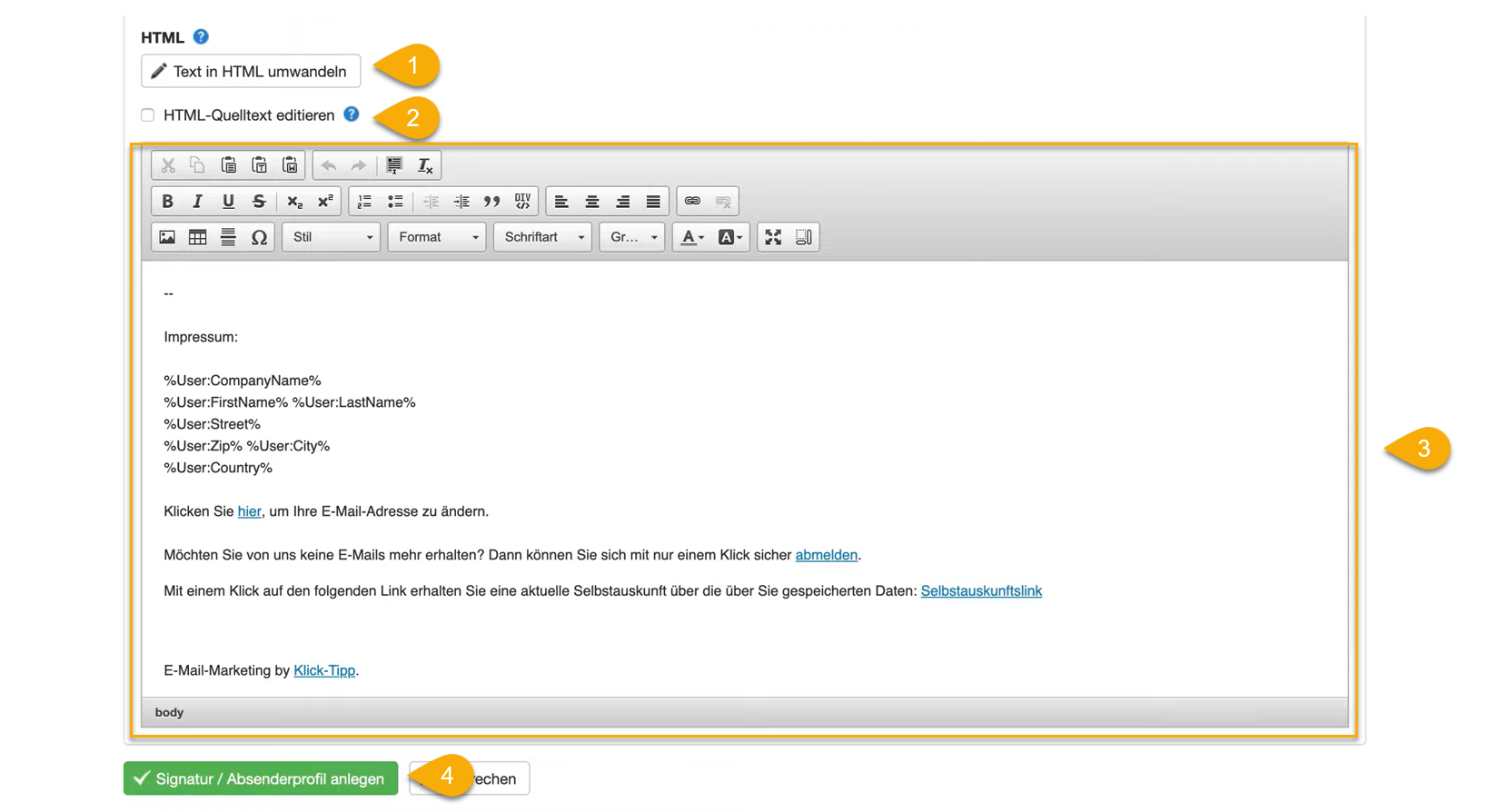
Klicken Sie, wenn Sie mit dem Inhalt Ihrer Signatur zufrieden sind auf den Button "Signatur / Absenderprofil anlegen" (4).
Inhalt von Signaturen
Eine neu erstellte Signatur enthält bereits einen von KlickTipp vorgefertigten Inhalt - in den meisten Fällen kann dieser übernommen und durch einige zusätzliche Zeilen zu Beginn ergänzt werden. Grundsätzlich jedoch sollten Signaturen möglichst nur wiederkehrende Inhalte enthalten. Dazu gehört beispielsweise der Link zu Ihrem Impressum oder Ihre Kunden-Hotline.
Der Austragen-Link am Ende der Signatur darf nicht entfernt oder durch Einfügen vieler Zeilenumbrüche versteckt werden: Empfänger Ihrer Newsletter oder Follow-Up-E-Mails sollen sich zu jeder Zeit einfach und schnell austragen können. Der Link muss aus diesem Grund deutlich am Ende der E-Mail sichtbar sein.
Signatur-Prioritäten
Nach dem Erstellen einer neuen Signatur werden Sie automatisch auf die Seite "Signaturen / Absenderprofile" weitergeleitet, auf welcher sich eine Übersicht aller Ihrer Signaturen befindet. Jede Zeile der angezeigten Tabelle enthält dabei neben dem Namen der jeweiligen Signatur rechts die zugeordneten Tags und links ein kleines Kreuz.
Durch verschieben der Reihenfolge der Signaturen mit dem Kreuz können Sie die Prioritäten der Signaturen festlegen: Die oberste Signatur hat dabei immer die höchste Priorität. Ein Kunde, welcher aufgrund seiner Tags nun mehreren Signaturen zugeordnet werden kann, wird stets die oberste zutreffende Signatur erhalten.
Abonniere JETZT unseren Newsletter!
Verpasse nie wieder neue Beiträge und exklusive Insider-Only-Inhalte!
