KlickTipp – Kontakte importieren
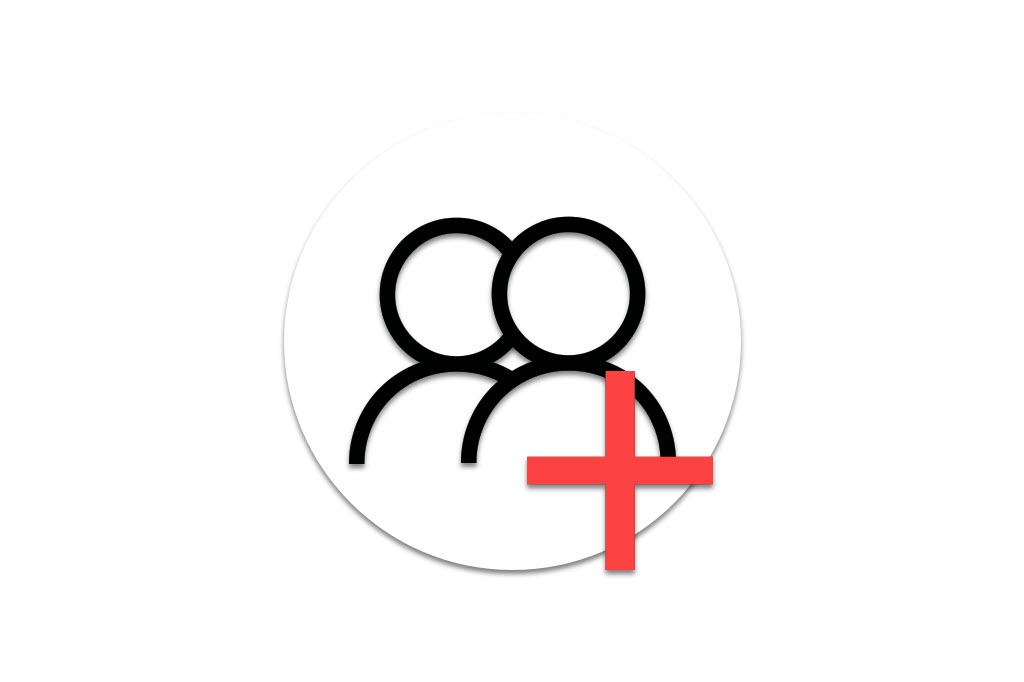
In diesem Beitrag lernen Sie, wie Sie bei dem E-Mail-Marketing Anbieter KlickTipp Kontakte importieren können. Der Import erfolgt mithilfe von CSV-Dateien direkt in Ihre ContactCloud, so dass Sie Kontaktdaten aus beliebigen Quellen - beispielsweise einem anderen E-Mail-Marketing-Programm - in KlickTipp verwenden oder eine Sicherung Ihrer Daten importieren können.
Beachten Sie, dass der Import von Kontakten ausschließlich Kunden der Enterprise Version von KlickTipp zur Verfügung steht.
CSV-Datei im passenden Format
Für den Import wird zunächst eine CSV-Datei benötigt, welche die zu importierenden Kontaktdaten im passenden Format enthält. Bei dem Format sind mehrere Dinge zu beachten:
Zuallererst muss Inhalt der CSV-Datei nach UTF-8 formatiert sein. Die Daten müssen durch einheitliche CSV-Trenner voneinander getrennt werden. Weiterhin müssen zusammenhängende Textabschnitte innerhalb der CSV-Datei von einfachen oder doppelten Anführungszeichen eingeschlossen werden. Schließlich wird von KlickTipp eine Kopfzeile empfohlen, welche die enthaltenen Datenfelder in Ihrer Reihenfolge benennt - so ist es später einfacher, die enthaltenen Daten den entsprechenden KlickTipp-Feldern zuzuordnen.
Import einer CSV-Datei
In den folgenden Abschnitten erfahren Sie, wie Sie eine CSV-Datei hochladen und korrekt importieren.
Datei hochladen
Klicken Sie zunächst in der oberen Navigationsleiste auf den Menüpunkt "ContactCloud" (1) und anschließend auf die Option "Importieren" (2).
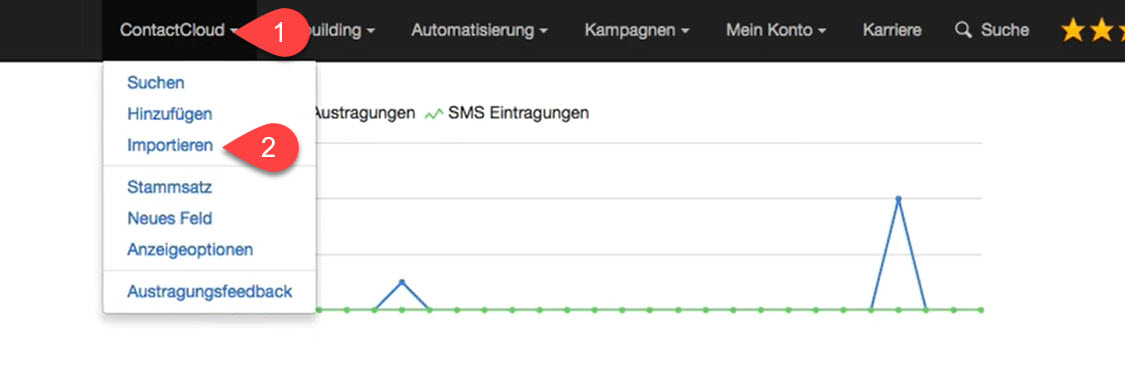
Sie befinden sich nun auf der Seite "Kontakte importieren" - hier klicken Sie nun zuerst auf den Button "Datei auswählen" unter "CSV-Datei" (1) und wählen im dann geöffneten Dateiauswahl-Fenster die CSV-Datei auf Ihrem Rechner aus.
Weiterhin müssen Sie im Dropdown-Menü unter "Quelle" (2) eine entsprechende Option auswählen. Wenn Sie Ihre CSV-Datei mit einem anderen E-Mail-Marketing Tool exportiert haben, können Sie dieses hier auswählen - KlickTipp erkennt das jeweilige Format dann automatisch. Unterstützt werden Aweber, CleverReach, GetResponse, MailChimp, MailPoet und selbstverständlich auch KlickTipp selbst. Wenn Ihre CSV-Datei von einer anderen Quelle stammt, wählen Sie einfach die Option "Andere Quelle", welche im folgenden auch näher behandelt wird.
Den Export von Kontakten aus KlickTipp können Sie ebenfalls in einem unserer Beiträge nachlesen.
Nach Auswahl der Option "Andere Quelle", wählen Sie im neuen Feld "CSV-Trenner" (3) das in Ihrer CSV-Datei verwendete Trennzeichen aus. Sie haben die Wahl zwischen den Optionen "Tab", "Semikolon", "Komma" und "Leerzeichen". Über das Dropdown-Feld "CSV-Text ist eingeschlossen durch" (4) wählen Sie außerdem aus, ob Textabschnitte in Ihrer CSV-Datei durch einfache oder doppelte Anführungszeichen eingeschlossen werden.
Wenn Sie, wie zuvor erwähnt, eine Kopfzeile in Ihrer CSV-Datei verwenden, aktivieren Sie die Option "Enthält CSV Kopfzeile" (5).
Sind Sie mit der Konfiguration dieser Einstellungen zufrieden, klicken Sie auf den Button "Datei hochladen" (6).
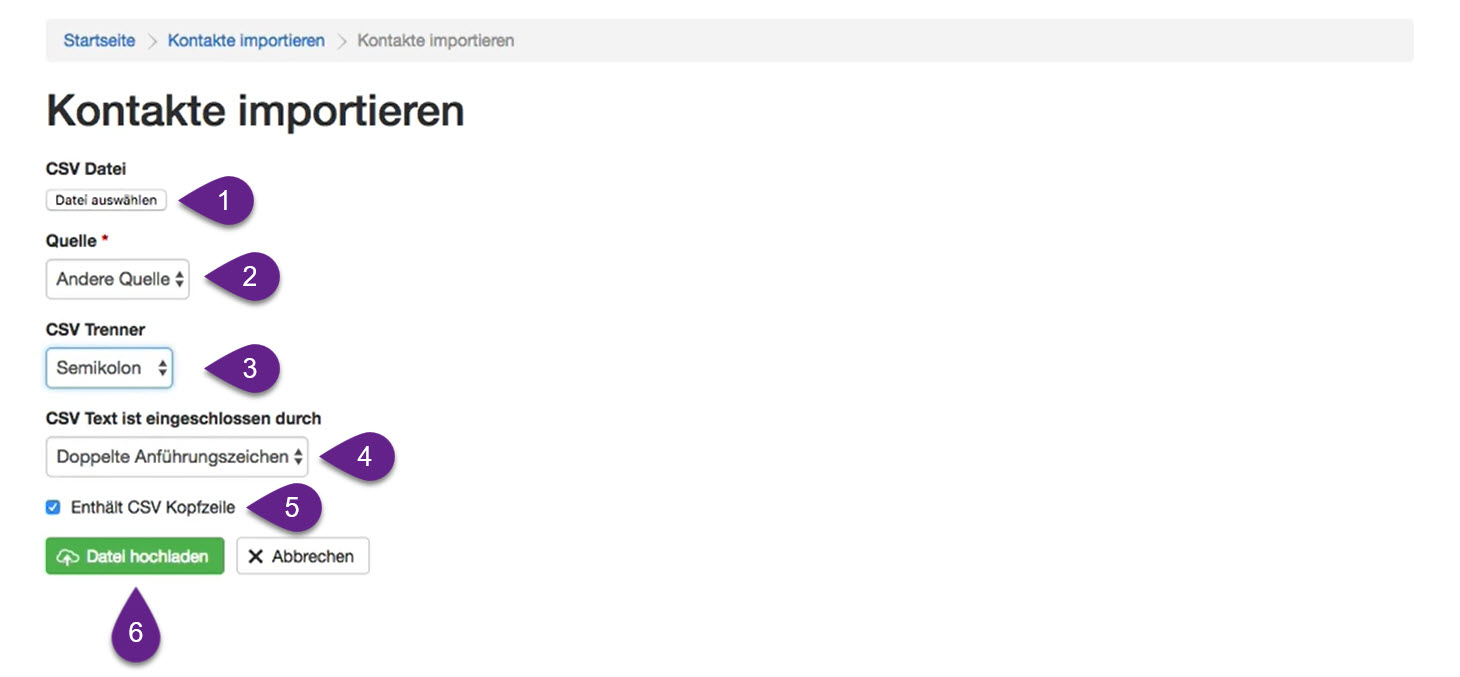
Felder zuordnen
Nach dem Hochladen der CSV-Datei listet KlickTipp Ihnen alle in der Kopfzeile der CSV-Datei vorhandenen Felder auf. (1) Zu jedem Feld steht Ihnen ein Dropdown-Menü (2) bereit, welches Ihnen die Auswahl des jeweils korrespondierenden Feldes in KlickTipp ermöglicht. Auch ein Beispiel (3) wird jeweils automatisch aus der gegebenen CSV-Datei extrahiert und neben dem entsprechenden Feld in KlickTipp angezeigt.
Wählen Sie nun also einfach für jedes in der Kopfzeile der CSV-Datei gefundene Feld das passende KlickTipp-Feld über das Dropdown-Menü aus. Wenn Sie die Werte eines Feldes der CSV-Datei nicht importieren möchten, wählen Sie die Option "Werte ignorieren", welche standardmäßig ausgewählt ist.
Klicken Sie anschließend auf den Button "Import Vorschau" (4).
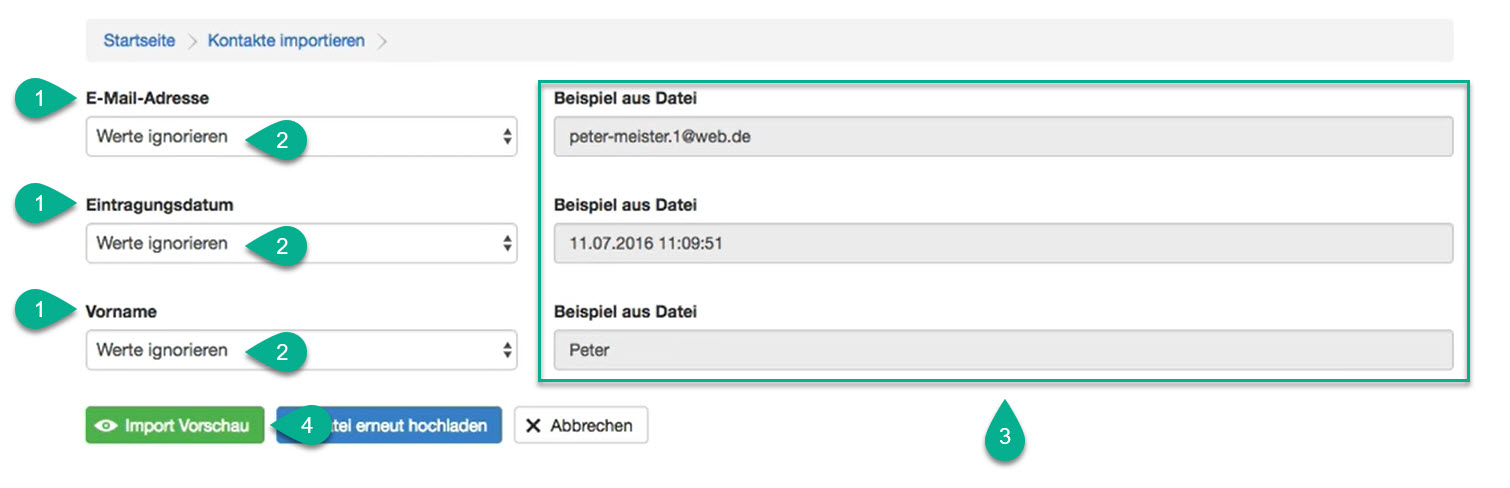
Kontakte importieren
Auf der Seite "Import-Bestätigung" wird Ihnen nun noch einmal die Anzahl gefundener Einträge (1) sowie zu importierender Kontakte (2) angezeigt. Gibt es in Ihrer CSV-Datei ungültige oder sogenannte "Trash-" E-Mail-Adressen, dann werden diese von KlickTipp automatisch aussortiert und die entsprechende Anzahl ebenfalls ausgegeben. (3)
Vor der Durchführung des Import können Sie über das Eingabefeld "Tag zuweisen" (3) noch beliebige manuelle Tags auswählen, welche den neu importierten Kontakten direkt zugeordnet werden. Wenn Sie näheres zu manuellen Tags in KlickTipp erfahren möchten, lesen Sie auch unseren entsprechenden Beitrag dazu.
Nach Abschluss dieser Schritte klicken Sie auf den Button "Kontakte importieren" (4) - der Import ist damit abgeschlossen.
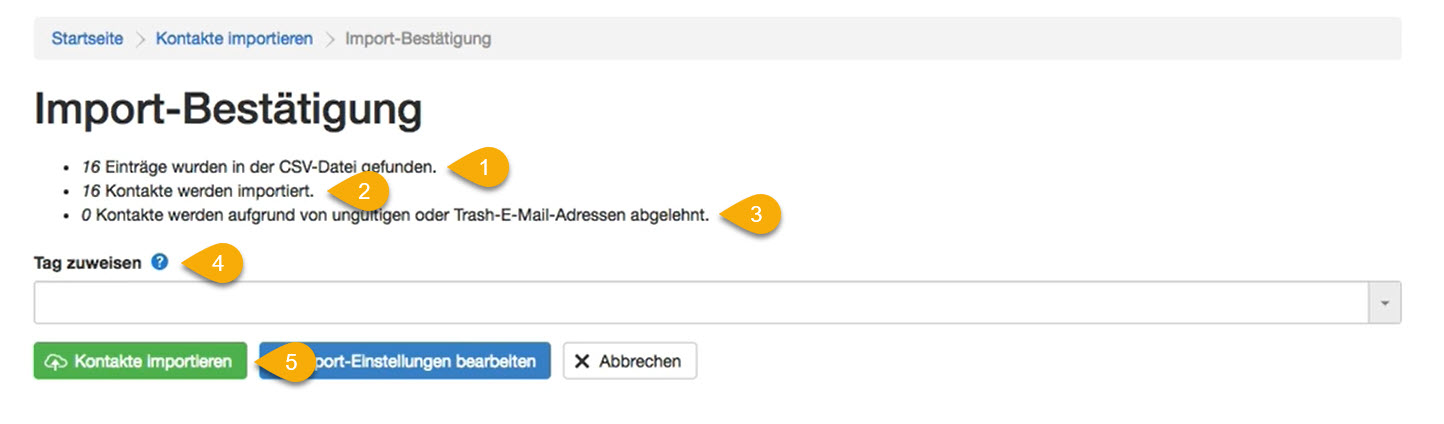
Abonniere JETZT unseren Newsletter!
Verpasse nie wieder neue Beiträge und exklusive Insider-Only-Inhalte!
