KlickTipp – E-Mail erstellen

In diesem Beitrag erfahren Sie, wie Sie eine E-Mail bei dem E-Mail-Marketing Anbieter KlickTipp erstellen. Diese können Sie im Anschluss an beliebige Kontakte Ihrer ContactCloud versenden bzw. in Ihren Newslettern und Kampagnen einsetzen.
Beachten Sie jedoch, dass die Funktion für das Versenden von E-Mails an einzelne Kontakte ausschließlich Enterprise-Kunden von KlickTipp zur Verfügung steht.
E-Mail erstellen
Zur Erstellung einer neuen E-Mail klicken Sie zunächst auf den Menüpunkt "Kampagnen" (1) der oberen Navigationsleiste und anschließend auf die Option "Neue E-Mail" (2).
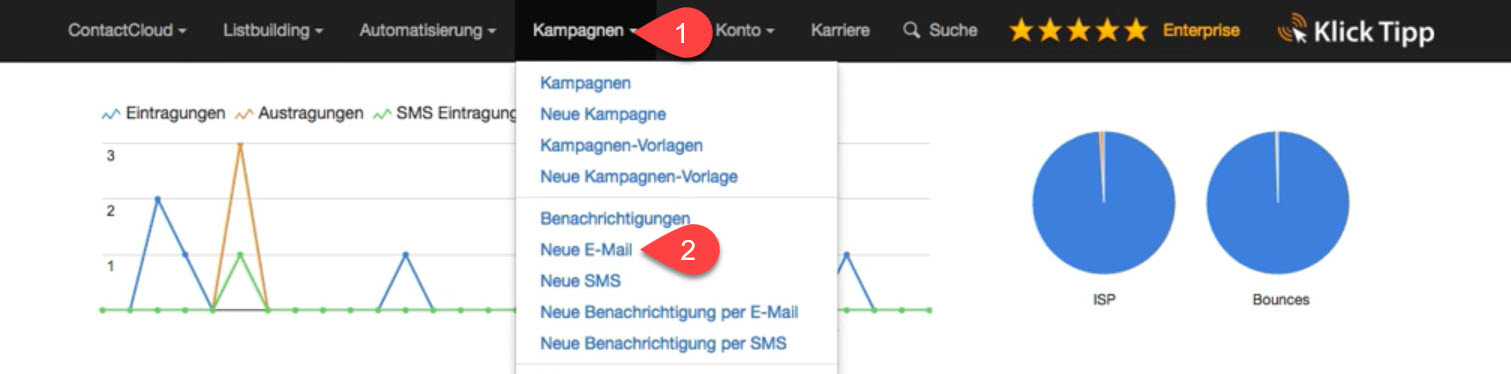
Auf der Seite "Kampagnen-E-Mail anlegen" tragen Sie dann einen Namen (1) für Ihre neue E-Mail ein. Die hier gewählte Bezeichnung wird lediglich KlickTipp-intern für die Organisation Ihrer E-Mails verwendet. Weiterhin können Sie als Enterprise-Kunde die Option "Als E-Mail Template für den Versand an einzelne Kontakte verwenden" (2) aktivieren, wenn Sie die im Folgenden erstellte E-Mail später an einzelne Kontakte versenden möchten.
Klicken Sie schließlich auf den Button "Kampagnen-E-Mail anlegen" (3), um Ihre neue E-Mail zu erstellen und mit der weiteren Konfiguration fortzufahren.
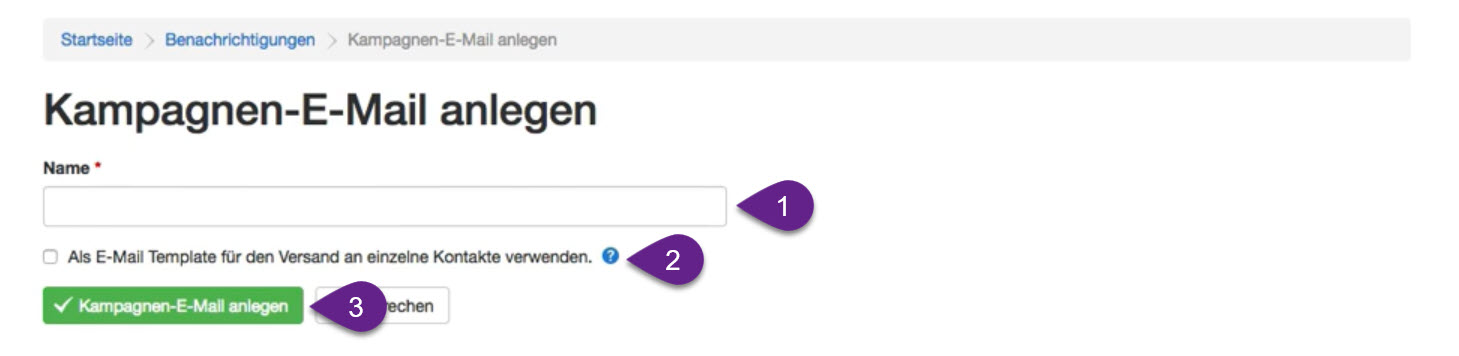
Konfiguration
Nach der Erstellung Ihrer E-Mail werden Sie auf die Seite "E-Mail bearbeiten" weitergeleitet, auf welcher Sie nun den Inhalt sowie weitere Einstellungen konfigurieren.
An erster Stelle haben Sie die Möglichkeit, den Inhalt einer anderen bereits bestehenden E-Mail für die Verwendung in Ihrer neuen E-Mail zu kopieren. Geben Sie dazu einfach den Namen der gewünschten E-Mail in das Eingabefeld "Inhalte aus einer anderen E-Mail kopieren" (1) ein und wählen dann die entsprechende E-Mail aus den Vorschlägen aus.
Der zuvor von Ihnen festgelegte Name wird Ihnen im Eingabefeld "Name" (2) angezeigt - diesen können Sie hier jederzeit bearbeiten. Im Eingabefeld "Absender" (3) tragen Sie nun den Namen der Person ein, welche als Absender der E-Mail angezeigt werden soll. Weiterhin tragen Sie in das Feld "Versand-E-Mail-Adresse" (4) die E-Mail-Adresse ein, welche zum Versand der E-Mail verwendet werden soll und unter "Antwort-E-Mail-Adresse" (5) die Adresse, an welche jegliche Antworten Ihrer Empfänger gesendet werden sollen. Haben Sie hierfür noch keine eigene E-Mail-Adresse eingerichtet, lesen Sie auch unseren Beitrag zum Hinzufügen eigener Versand-E-Mail-Adressen in KlickTipp. Unter "Betreff" (6) geben Sie schließlich den Betreff Ihrer neuen E-Mail ein.
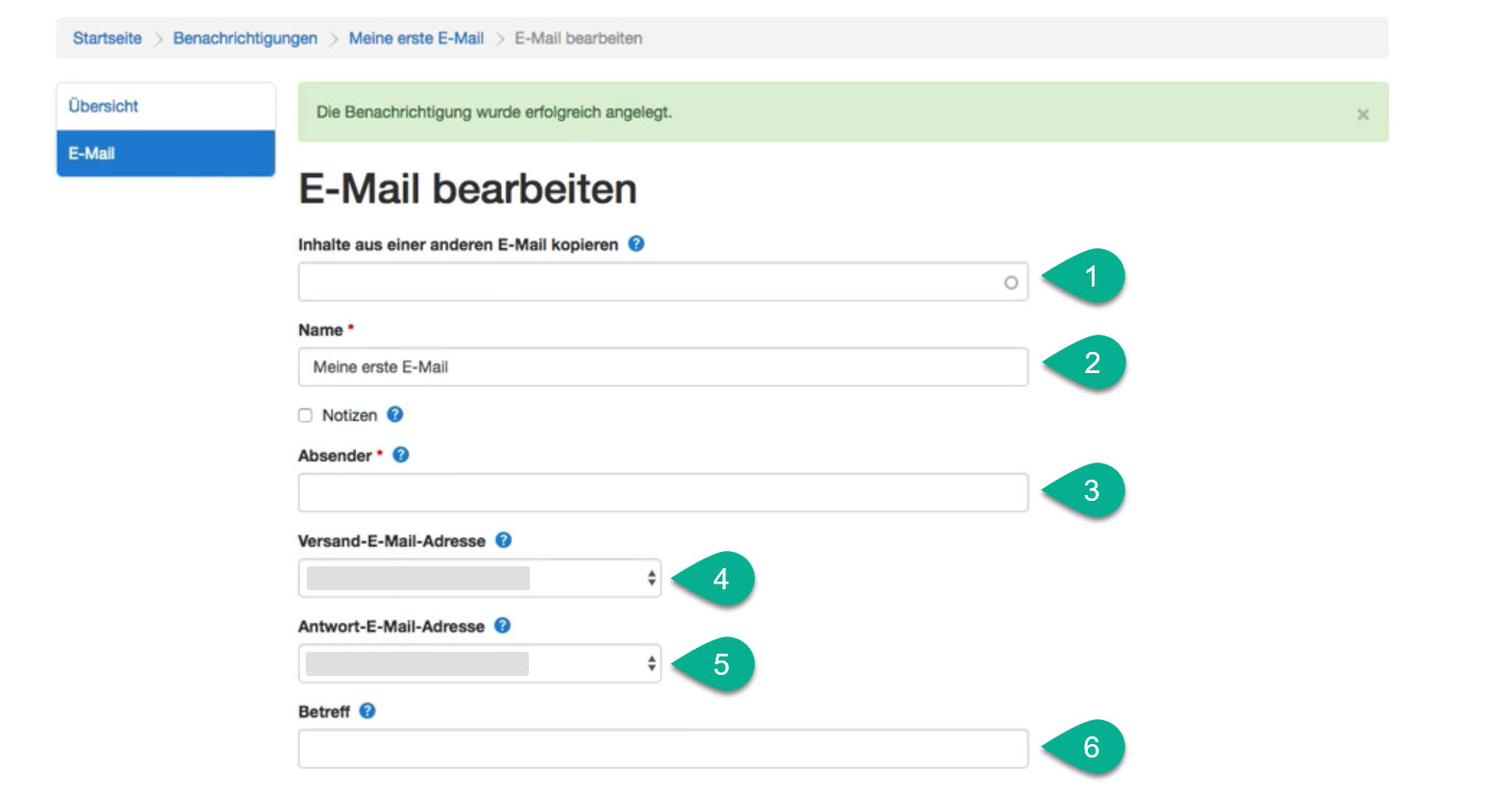
Anschließend können Sie mit der Konfiguration des Inhalts Ihrer E-Mail fortfahren. Über das Dropdown-Menü "Format" (1) legen Sie zunächst das Format der E-Mail fest - Sie haben die Wahl zwischen einem reinen Textformat und dem sogenannten Multipart-Format, welches auch HTML-Elemente unterstützt. KlickTipp empfiehlt die Verwendung des Multipart-Formats.
Mithilfe des HTML-Editors (2) können Sie nun den Inhalt Ihrer E-Mail festlegen und formatieren. Wenn Sie in Ihrem Text Platzhalter einsetzen und Ihre E-Mail so noch stärker individualisieren möchten, bewegen Sie Ihren Cursor einfach an die gewünschte Position im Inhalt und wählen anschließend einen Platzhalter über das Dropdown-Menü "Platzhalter" (3) aus. Der Platzhalter wird direkt an der Cursorposition eingefügt und später - beim Versenden der E-Mail - automatisch durch die entsprechenden Kontaktdaten des Empfängers ersetzt.
Durch Aktivieren der Option "Link-Tracking deaktivieren" (4) können Sie schließlich noch die Tracking-Funktion für Links in Ihrer E-Mail deaktivieren, sodass diese nicht in Ihren Statistiken aufgenommen werden. Die Option "HTML-Quelltext editieren" (5) können Sie zudem aktivieren, wenn Sie direkten Zugriff auf den HTML-Code Ihres Inhalts benötigen. Stellen Sie beim Einfügen jeglicher HTML-Quelltexte jedoch immer sicher, dass es sich um korrekt formatiertes E-Mail-HTML handelt, damit es nicht zu Fehlermeldungen kommt.
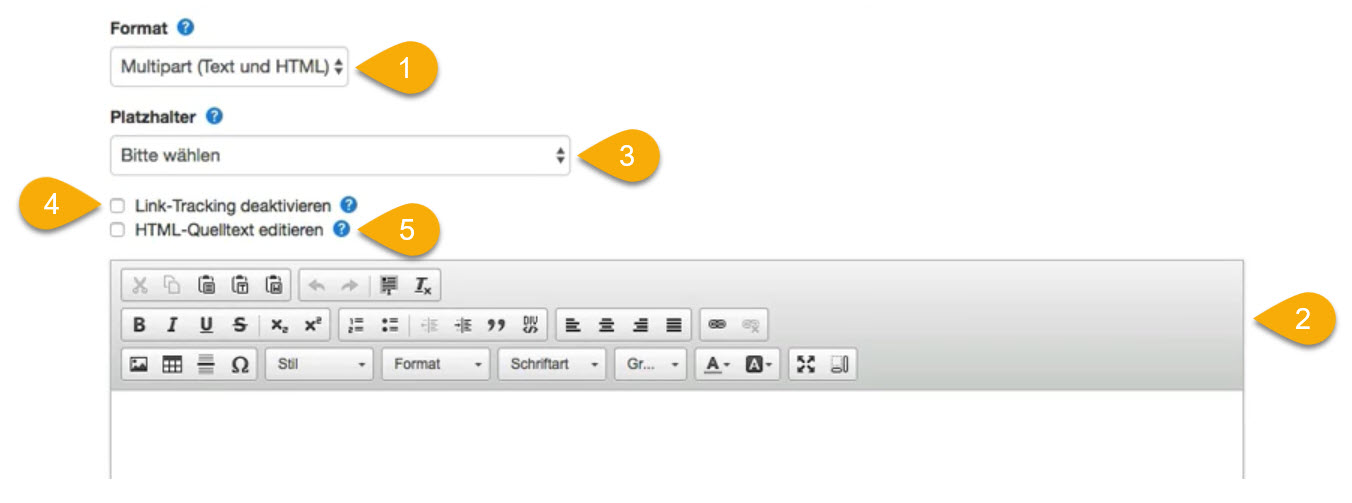
Im unteren Bereich können Sie nun noch über das Dropdown-Menü "Signatur" (1) einstellen, ob die Signatur der E-Mail automatisch anhand der Empfänger-Tags zugeordnet werden soll, oder Sie wählen alternativ manuell eine Ihrer Signaturen aus. Falls Sie noch keine Signatur erstellt haben, lesen Sie auch unseren entsprechenden Beitrag zur Erstellung von Signaturen in KlickTipp.
Mit Aktivierung der Option "Gmail-Vorschau aktivieren" (2) können Sie einen Vorschautext festlegen, welcher Ihren Empfängern mit Gmail-Adresse bzw. -Postfach angezeigt wird. Näheres zu dieser Funktion finden Sie im entsprechenden Beitrag. Zuletzt können Sie auch hier noch einmal einstellen, ob diese E-Mail als Vorlage für den Versand an einzelne Kontakte verwendet werden soll. Aktivieren Sie dazu einfach die Option "Als E-Mail Template für den Versand an einzelne Kontakte verwenden" (3).
Sind Sie mit der Konfiguration Ihrer E-Mail zufrieden, klicken Sie auf den Button "Speichern und Spam-Score berechnen" (4).
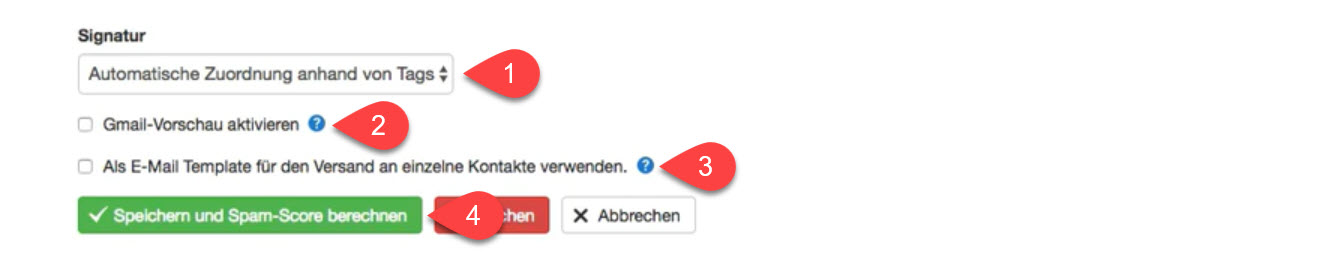
E-Mail Inhaltsanalyse
Nach Abschluss der E-Mail-Konfiguration werden Sie auf die Seite "E-Mail Inhaltsanalyse" weitergeleitet, auf welcher Sie neben dem Spam-Score auch ein Feld zum Versenden einer Vorschau-E-Mail finden.
Eine Vorschau-E-Mail sollte immer vor dem Versand an reale Kontakte eingesetzt werden, um den Inhalt noch einmal zu überprüfen. Geben Sie dazu im Feld "Vorschau-E-Mail verschicken" (1) Ihre E-Mail-Adresse ein und klicken anschließend auf den Button "Vorschau-E-Mail verschicken" (2). Die Vorschau-E-Mail wird dann sofort an die von Ihnen gewählte E-Mail-Adresse versendet.
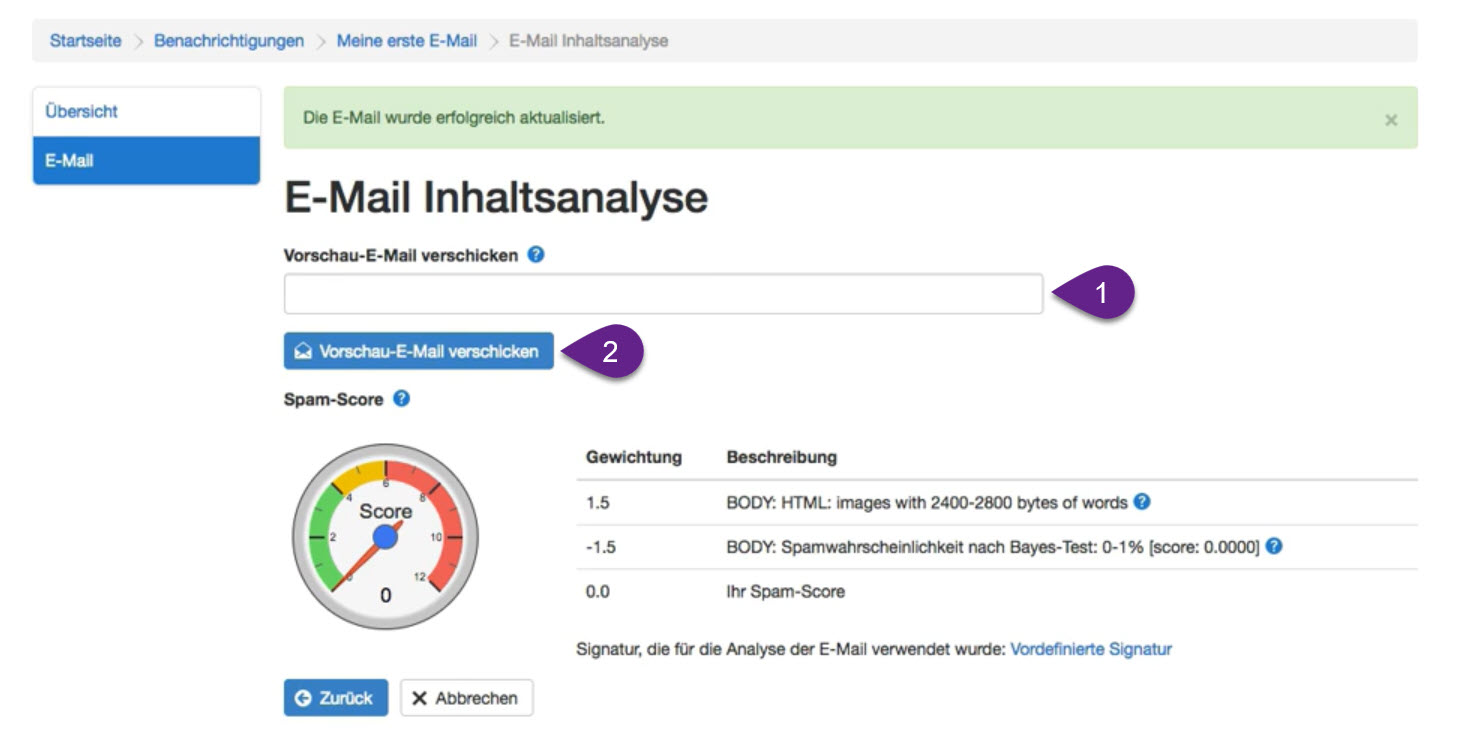
Abonniere JETZT unseren Newsletter!
Verpasse nie wieder neue Beiträge und exklusive Insider-Only-Inhalte!
