Grundinstallation von Debian 9.9
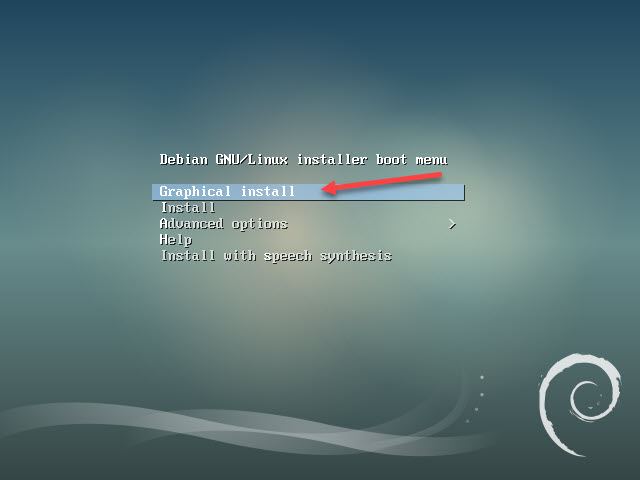
Ziel dieses Beitrags ist es, eine Grundinstallation von Debian 9.9 durchzuführen. Für die Installation wurde eine virtuelle Maschine mit VMWare Workstation erstellt. Die VM hat ein Laufwerk mit einer Kapazität von 21,5GB.
Alternativ kann die Installation jedoch auch genauso auf einem physikalischen System durchgeführt werden.
Debian 9.9 Iso herunterladen
Zunächst wird ein aktuelles Debian 9.9 ISO von der Website debian.org heruntergeladen. Sie finden das ISO, welches für diese Installation verwendet wurde hier.
Nach dem Herunterladen wird das ISO mit dem virtuellen CD-Laufwerk geöffnet und die VM von dem ISO gebootet. Falls die Installation auf einem physikalischen System stattfindet, so kann das ISO auf eine CD gebrannt, oder mit einem geeigneten Tool auf einen USB-Stick geschrieben werden. Anschließend von der CD beziehungsweise dem USB-Stick gebootet.
Durchführung der Grundinstallation
Nach dem erfolgreichen Bootvorgang gibt es die Wahl zwischen einer normalen Installation über das Terminal und einer graphischen Installation.
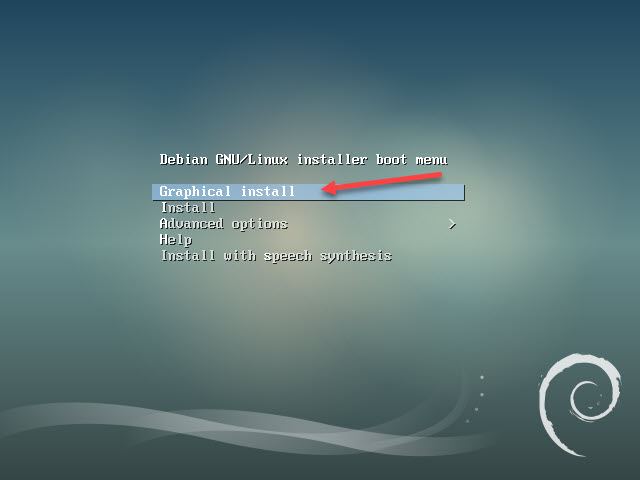
Spracheinstellungen
Nach dem Starten der graphischen Installation wird die Sprache für den Installationsprozess ausgewählt. Die gewählte Einstellung wird auch als Standardsprache für das System verwendet. In diesem Fall wird "Deutsch" gewählt. Klick auf "weiter".
Anschließend wird der Standort eingestellt. Dieser wird für die Bestimmung der Zeitzone und des System-Gebietsschema verwendet. Falls Ihr Standort nicht aufgelistet wird, so können Sie über den Punkt "weitere" nach diesem suchen. Für diese Installation wird "Deutschland" gewählt. Klick auf "weiter".
Die letzte Sprach-Einstellung ist die Wahl eines Tastaturlayout. Auch hier wird "Deutsch" gewählt. Nach Abschluss dieser Einstellung wird wieder mit einem Klick auf "weiter" fortgefahren.
Rechnername und Benutzerkonfiguration
Rechnername
Nach kurzer Ladezeit folgt die Festlegung eines Rechnernamens für die Identifikation in einem Netzwerk. Dieser kann beliebig gewählt werden, sollte jedoch beispielsweise dem Anwendungsgebiet des Rechners angepasst sein.
Der im Anschluss folgende Domain-Name wird für diese Installation zunächst frei gelassen.
Root-Benutzer
Nun erfolgt die Festlegung eines Passworts für den Root-Benutzer beziehungsweise den Systemadministrator. Da dieser Benutzer alle Rechte auf dem System besitzt, sollte das Passwort entsprechend stark gewählt werden.
Wird das Passwort für den Root-Benutzer frei gelassen, so wird der Root-Zugang deaktiviert. Der zuerst eingerichtete Benutzer erhält dann die nötigen Rechte, um zum Root-Benutzer zu wechseln.
Benutzerkonfiguration
Es folgt die Erstellung des ersten Benutzers. Dazu wird zunächst der vollständige Name des neuen Benutzers und anschließend der Benutzername angegeben.
Nach dem Klick auf "weiter" wird ein Passwort für den neuen Benutzer festgelegt.
Manuelle Festplattenpartitionierung
Die Festplattenpartitionierung wird bei dieser Installation manuell durchgeführt. Wählen Sie im nun geöffneten Auswahlfenster daher "manuell" aus.
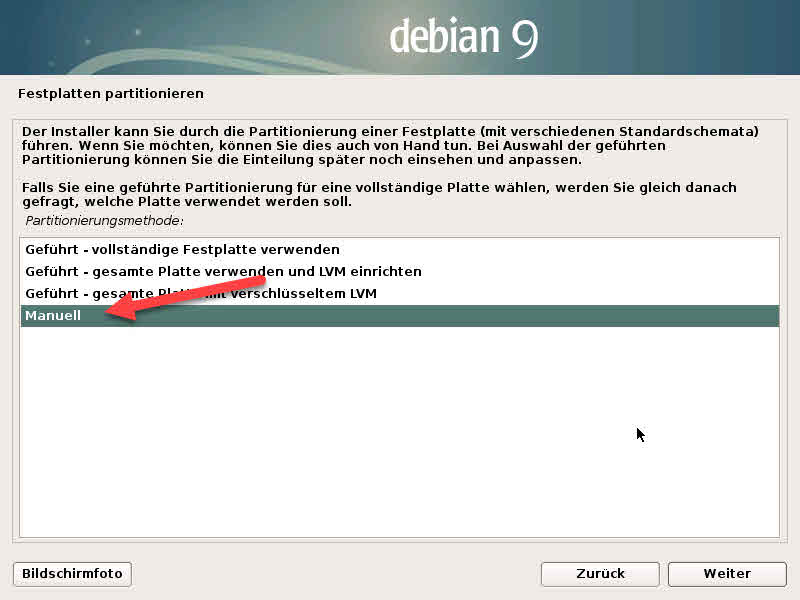
Erstellen einer neuen Partitionstabelle
Das Menü zur Festplattenpartitionierung wird nun geöffnet. Die Partitionstabelle ist zu diesem Zeitpunkt noch leer. Lediglich die verfügbaren Laufwerke sind aufgelistet:
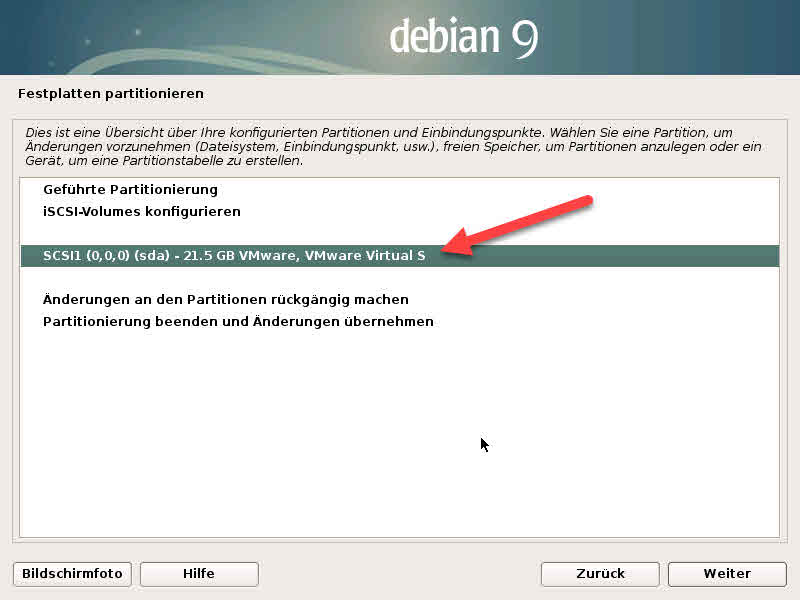
Nach Auswahl des gewünschten Laufwerks und anschließender Bestätigung mit [Enter], wählen Sie die Option zur Erstellung einer neuen Partitionstabelle. Diese Aktion wird dazu führen, dass alle auf dem Laufwerk bereits vorhandenen Partitionen gelöscht werden.
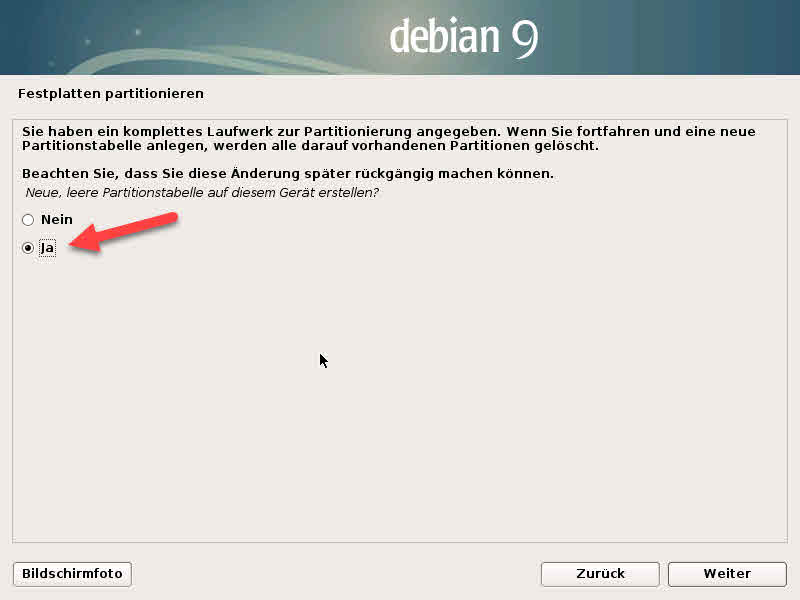
Boot-Partition erstellen
Nach Erstellen der Partitionstabelle werden Sie zurück in das Menü "Festplatten partitionieren" geleitet. Dort können Sie nun den angezeigten freien Speicher auswählen und nach Bestätigung mit [Enter] mit der Partitionierung beginnen.
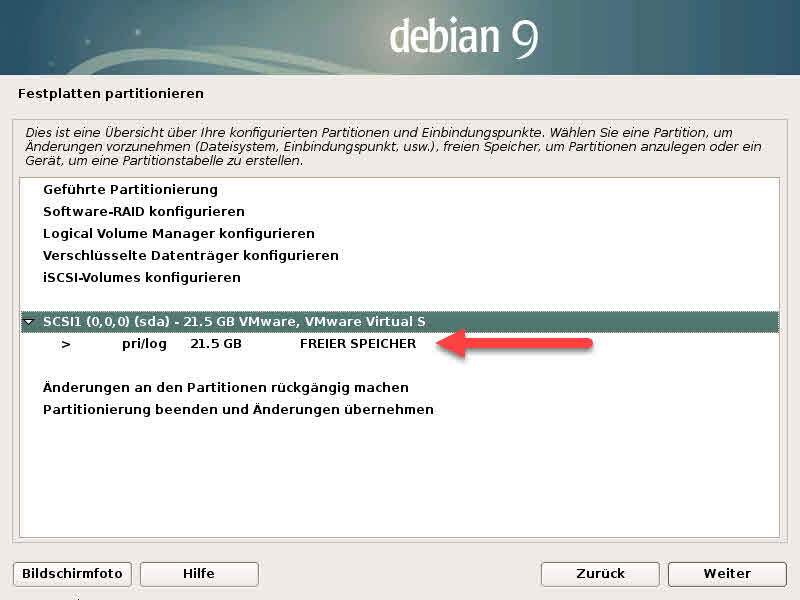
Wählen Sie nun die Option "Eine neue Partition erstellen".
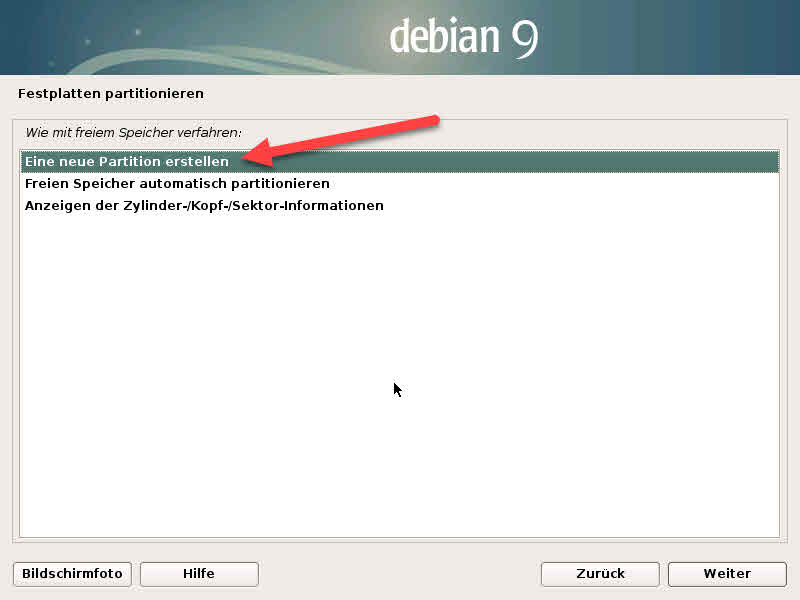
Nun wählen Sie die Kapazität der Partition. Für die Boot-Partition ist eine Kapazität von 1GB angemessen.
Nach dem Klick auf "weiter" wählen Sie "primär" als Typ für die Partition und im darauffolgenden Menü "Anfang" als Position aus.
Im nun geöffneten Fenster wird die neue Partition bearbeitet. Der Einbindungspunkt wird für die Boot-Partition auf "/boot" gesetzt. (1) Außerdem wird das Boot-Flag eingeschaltet, um die Partition bootfähig zu machen. (2) Diese Option wird nur bei der Boot-Partition gesetzt.
Nach Abschluss der Konfiguration für diese Partition kehren Sie mit einem Klick auf "Anlegen der Partition beenden" zur Übersicht zurück. (3)
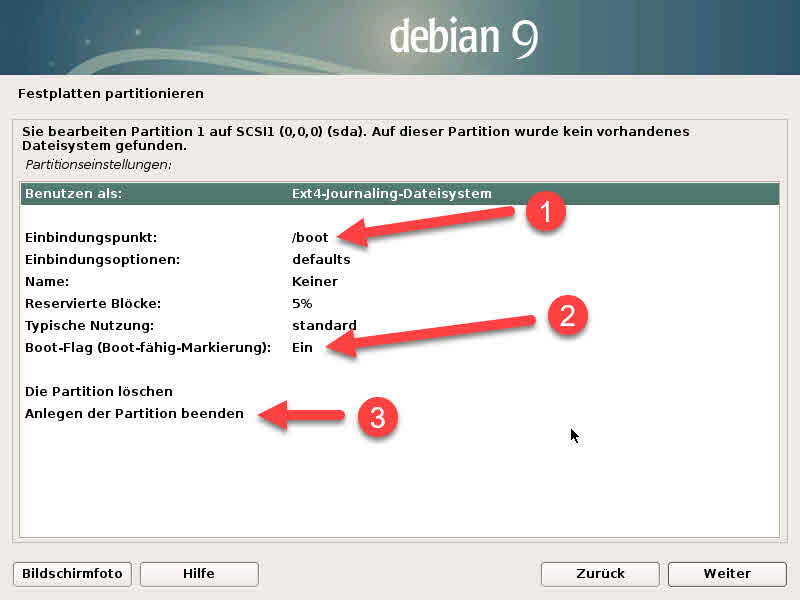
Analog zur Boot-Partition werden nun Partitionen für Swap und Root, sowie eine Daten-Partition erstellt.
Swap-Partition
Die Kapazität der Swap-Partition wird auf 2GB gestellt. Außerdem wird die Option "Benutzen als:" auf Auslagerungsspeicher (Swap) gestellt. Ein Einbindungspunkt muss nicht gesetzt werden.
Root-Partition
Die Kapazität wird auf 10GB gestellt. Der Einbindungspunkt für die Root Partition wird auf "/" gestellt.
Daten-Partition
Für die Kapazität der Daten Partition wird der gesamte restliche Speicher eingestellt. Der Einbindungspunkt der Daten-Partition wird von Hand eingegeben: Wählen Sie dazu die Option "Von Hand angeben" und geben Sie "/daten" als Einbindungspunkt an.
Partitionierung abschließen
Die Partitionierung wird nun über den Menüpunkt "Partitionierung beenden und Änderungen übernehmen" abgeschlossen.
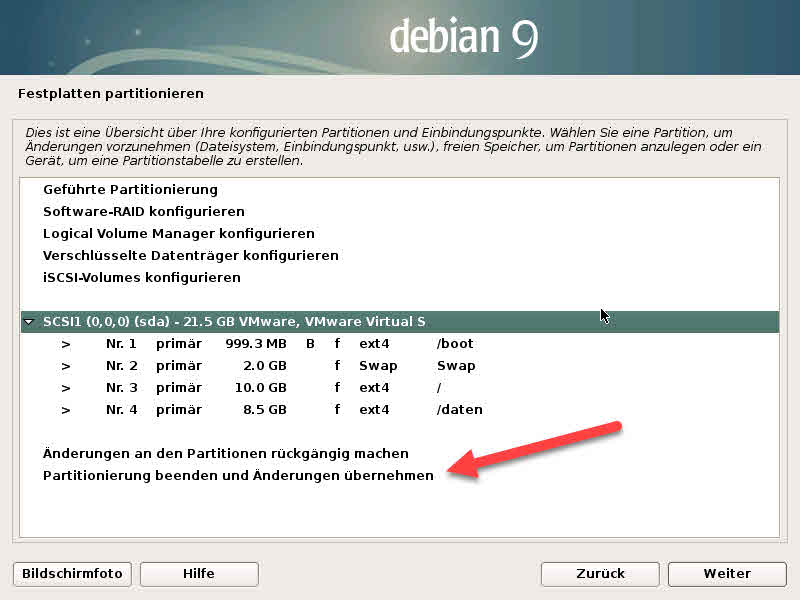
Wählen Sie im folgenden Menü "Änderungen auf die Festplatte schreiben" die Option "Ja" aus, um die Änderungen an der Partitionstabelle auf die Festplatte zu schreiben.
Paketmanager
Für den Paketmanager wird als Land "Deutschland" gewählt. Wählen Sie nun einen Debian-Archiv-Spiegelserver aus. Der gewählte Server sollte eine möglichst gute Internetverbindung zu Ihnen haben beziehungsweise möglichst in Ihrer Nähe sein.
Ein HTTP-Proxy wird bei dieser Installation nicht benötigt. Daher wird das dazugehörige Feld leer gelassen.
Die anschließende Abfrage zur Paketverwendungserfassung wird außerdem mit "Nein" abgelehnt.
Softwareauswahl
Im Softwareauswahl-Menü wählen Sie die von Ihnen benötigte Software aus, die bei der Debian Installation direkt mit installiert werden soll. Das Menü wird jedoch nur bei bestehender Internetverbindung angezeigt.
Für eine einfache Debian Installation können die voreingestellten Optionen übernommen werden. Wir wählen jedoch die Option "Xfce" ab und installieren stattdessen "GNOME" als Desktop-Umgebung.
Zusätzliche Pakete, wie beispielsweise ein Webserver, können auch nach Abschluss der Debian Installation noch hinzu installiert werden.
GRUB-Bootloader
Der GRUB-Bootloader wird bei dieser Installation in den Master Boot Record der ersten Festplatte installiert. Falls noch andere Betriebssysteme auf der Festplatte installiert sind, sollte an dieser Stelle "Nein" gewählt werden.
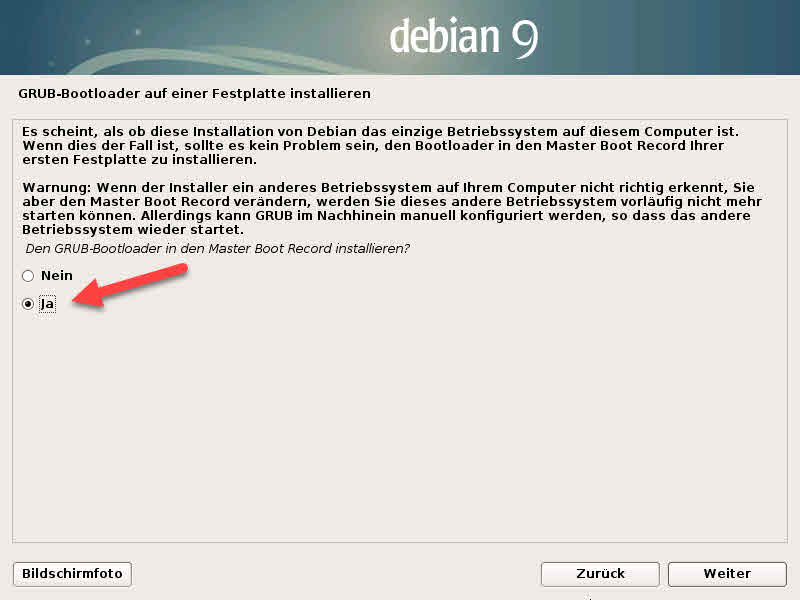
Für den GRUB-Bootloader wird im Anschluss das zuvor partitionierte Gerät "/dev/sda" gewählt.
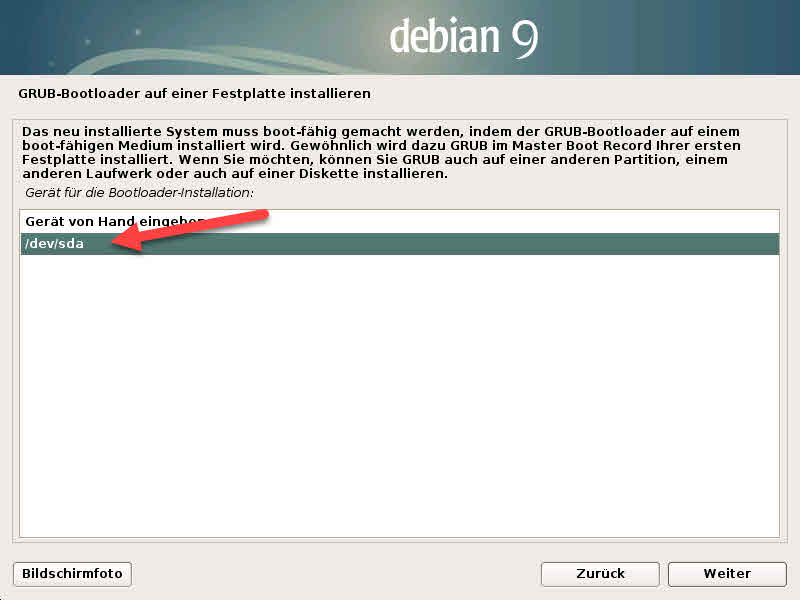
Die Installation ist damit abgeschlossen. Beim Neustart des Systems muss nun die Bootreihenfolge umgestellt werden, damit die Installation nicht erneut durchgeführt wird.
Nach dem erfolgreichen Bootvorgang gelangen Sie schließlich zum Anmeldebildschirm.
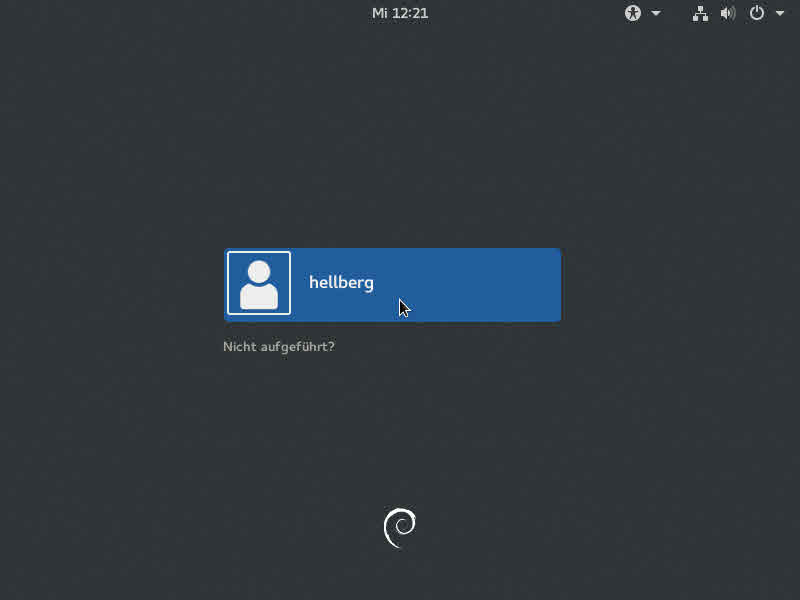
Ihnen hat der Beitrag gefallen?
Falls Sie Fragen oder Verbesserungsvorschläge haben, hinterlassen Sie uns gerne einen Kommentar!
Ansonsten fahren Sie doch mit dem nächsten Beitrag fort, und lernen Sie die 20 wichtigsten Linux Befehle kennen!
