Die Konfigurationsdatei fstab
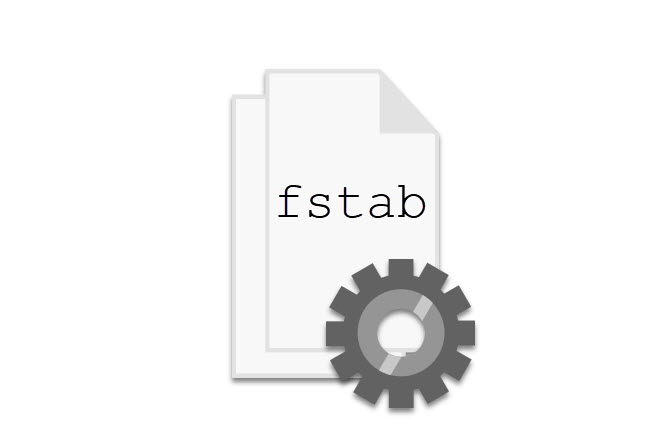
Die fstab ist eine Konfigurationsdatei von Linux- / UNIX-Betriebssystemen und ist für das automatisierte einhängen von Datenträgern / Partitionen zuständig. Innerhalb dieser Konfigurationsdatei werden zeilenweise die Partitionen angegeben, die bei einem Systemstart automatisch in das Dateisystem des Betriebssystems eingehängt werden sollen. Jeder dieser Zeilen besteht aus bis zu sechs Spalten, die in diesem Beitrag näher erläutert werden.
Aufruf und Modifikation
Die Konfigurationsdatei fstab liegt standardmäßig im Pfad /etc/. Sie benötigen nur root-Rechte, wenn Sie den Inhalt dieser Konfigurationsdatei bearbeiten möchten. Zum Anzeigen des Inhalts werden diese standardmäßig nicht benötigt:
Standard-Berechtigungen - fstab
Eingabe:
ls -l /etc/fstab
Ausgabe:
-rw-r--r-- 1 root root 939 Feb 21 15:25 /etc/fstab
Beispiel-Inhalt einer fstab
Eingabe:
cat /etc/fstab
Ausgabe:
# /etc/fstab: static file system information.
#
# Use 'blkid' to print the universally unique identifier for a
# device; this may be used with UUID= as a more robust way to name devices
# that works even if disks are added and removed. See fstab(5).
#
# <file system> <mount point> <type> <options> <dump> <pass>
# / was on /dev/sda3 during installation
UUID=35df51fc-31df-4b77-bd35-211d7eb66062 / ext4 errors=remount-ro 0 1
# /boot was on /dev/sda1 during installation
UUID=7f22b916-06b0-46de-a87d-fe27f66588a8 /boot ext4 defaults 0 2
# /daten was on /dev/sda4 during installation
UUID=7364bdf9-f1de-4f21-95f6-7e3702b4a0ec /daten ext4 defaults 0 2
# swap was on /dev/sda2 during installation
UUID=a2f8c176-028e-4093-a779-5adc385ac8f7 none swap sw 0 0
/dev/sr0 /media/cdrom0 udf,iso9660 user,noauto 0 0
Wenn Sie den Inhalt der Konfigurationsdatei fstab bearbeiten möchten, können Sie z.B. den Editor nano verwenden. Anschließend können Sie am Ende des Inhalts eine neue Zeile für einen neuen automatisierten Einhängepunkt eintragen. Sie können auch einen vorhandenen Einhängepunkt ändern oder diesen mit dem Zeichen # am Zeilenanfang auskommentieren, um ihn zu deaktivieren. Für die Dokumentation Ihres Systems ist es sinnvoll, über den Zeilen ein entsprechenden Kommentar (auch mit # am Zeilenanfang) zu schreiben, damit Sie später wissen, um welchen Einhängepunkt es sich handelt. Zum Bearbeiten dieser Konfigurationsdatei benötigen Sie standardmäßig root-Rechte.
fstab bearbeiten mit nano
Code:
nano /etc/fstab
Damit die von Ihnen vorgenommenen Änderungen an der Konfigurationsdatei fstab wirksam werden, sollten Sie ihr System neustarten. Beachten Sie bitte, dass bei einer falschen Konfiguration das System gegebenenfalls nicht mehr korrekt starten kann. Zum Beispiel durch einen falschen Verweis auf die Boot-Partition.
Aufbau - Die sechs Spalten
Jede Zeile innerhalb der Konfigurationsdatei fstab ist unterteilt in sechs Spalten. Jede dieser Spalten werden durch sogenannte Whitespaces, also Leerzeichen oder Tabulator, voneinander getrennt:
<file system> <mount point> <type> <options> <dump> <pass>
<file system> - Dateisystem
In der ersten Spalte geben Sie die Beschreibung des eingehängten Geräts bzw. die Partition an. Sie können entweder den logischen Namen wie /dev/sda1 oder die UUID (eineindeutige Kennzeichnung einer Partition) angeben.
<mount point> - Einhängepunkt
Mit der zweiten Spalte geben Sie den Einhängepunkt (auch Mountpunkt genannt) an, also ein Verzeichnis, in dem die Partition eingehängt werden soll. Für Swap beispielsweise wird hier "none" angegeben, da diese Partition keinen Einhängepunkt besitzt.
<type> - Typ
Die dritte Spalte gibt den Typ des für die Partition zu verwendeten Dateisystems an. Für Linux-Dateisysteme können Sie zum Beispiel ext4 oder für Windows-Dateisysteme beispielsweise ntfs angeben. Dies entspricht dem Parameter -t des Mount-Befehls.
<options> - Optionen
In der vierten Spalte legen Sie für die Partitionen fest, mit welchen Optionen die Partitionen eingehängt werden sollen. Dies entspricht dem Parameter -o des Mount-Befehls. Unter Linux wird oft die Option "defaults" verwendet, welche die Optionen "rw, suid, dev, exec, auto, nouser, async und relatime" beinhaltet. Mehrere Optionen werden mit einem Komma aber ohne Leerstelle voneinander getrennt. Im Folgenden werden nur die Optionen aufgeführt, die von "defaults" verwendet werden:
Option | Funktion |
|---|---|
defaults | Verwendung der Optionen rw, suid, dev, exec, auto, nouser, async und relatime. |
rw | Lese- und Schreibzugriff ist erlaubt. |
suid | Auf dem eingehängten Dateisystem können Programme mit gesetztem SetUID- oder SetGID-Bit ausgeführt werden. |
dev | Auf dem Dateisystem befindliche Gerätedateien werden interpretiert. |
exec | Die direkte Ausführung von Programmen auf diesem Dateisystem ist erlaubt. |
auto | Während des Startens des Betriebssystems wird das Dateisystem automatisch mit eingehängt. |
nouser | Das Dateisystem kann nur von dem Benutzer root ein- und ausgehängt werden. |
async | Alle Ein- und Ausgaben des Dateisystems werden asynchron ausgeführt. |
relatime | Aktualisierung der Zugriffszeit, wenn die aktuelle älter als die Inhalts- oder Statusänderungszeit oder älter als 1 Tag ist. Gilt seit Linux Kernel Version 2.6.30. |
<dump> - Sicherung
Mit der fünften Spalte geben Sie an, ob für die Partition eine Sicherung mit dem Backup-Programm "dump" erstellt werden soll (Angabe "1") . Mit der Angabe "0" geben Sie an, dass keine Sicherung vorgenommen wird.
<pass> - Dateisystem-Überprüfung
Die sechste Spalte gibt an, ob und in welcher Reihenfolge der Dateisystem-Test beim Starten des Betriebssystems durchgeführt werden soll. Mit "0" geben Sie an, dass keine Überprüfung stattfinden soll. Mit "1" geben Sie die Partitionen an, auf denen das Dateisystem zuerst überprüft werden soll. Mit "2" geben Sie die Partitionen an, deren Dateisysteme überprüft werden sollen, nachdem alle mit "1" markierten Dateisysteme überprüft wurden.
Beispiel
In diesem Szenario haben wir ein System, in dem zwei Speichermedien eingebaut sind. Auf dem ersten Speichermedium (also /dev/sda) liegen die Partitionen des Linux-Betriebssystems. Auf dem zweiten Speichermedium (also /dev/sdb) ist bereits eine Partition (/dev/sdb1) für Daten vorhanden. Starten wir das System, so fährt zwar das Linux-Betriebssystem hoch, aber die Daten-Partition ist noch nicht in das Dateisystem des Betriebssystems eingehängt, da der Eintrag dafür in der Konfigurationsdatei fstab fehlt. Somit hat der Benutzer noch keinen Zugriff auf seine Daten. Daher werden wir die Konfigurationsdatei /etc/fstab modifizieren, sodass auch die Datenpartition bei einem Systemstart automatisch in das Dateisystem des Betriebssystems eingehängt wird. Dafür wurde das Verzeichnis /Daten erstellt.
Beispiel: fstab
Vorher:
# <file system> <mount point> <type> <options> <dump> <pass>
# Boot-Partition /dev/sda1 des Betriebssystems
/dev/sda1 /boot ext4 defaults 0 2
# SWAP-Partition /dev/sda2 des Betriebssystems
/dev/sda2 none swap sw 0 0
# /-Partition /dev/sda3 des Betriebssystems
/dev/sda3 / ext4 errors=remount-ro 0 1
Eingabe:
nano /etc/fstab
(Am Ende des Inhalts von fstab werden zwei neue Zeilen hinzugefügt):
# Neue Daten-Partition /dev/sdb1
/dev/sdb1 /Daten ext4 defaults 0 2
Nachher:
# <file system> <mount point> <type> <options> <dump> <pass>
# Boot-Partition /dev/sda1 des Betriebssystems
/dev/sda1 /boot ext4 defaults 0 2
# SWAP-Partition /dev/sda2 des Betriebssystems
/dev/sda2 none swap sw 0 0
# /-Partition /dev/sda3 des Betriebssystems
/dev/sda3 / ext4 errors=remount-ro 0 1
# Neue Daten-Partition /dev/sdb1
/dev/sdb1 /Daten ext4 defaults 0 2
Nachdem wir die beiden neuen Zeilen am Ende der Konfigurationsdatei /etc/fstab hinzugefügt, die Änderungen abgespeichert und das System einmal neugestartet haben, stellen wir fest, dass die Daten-Partition /dev/sdb1 nun automatisch in das Verzeichnis /Daten eingehängt wurde. Somit haben wir nun Zugriff darauf.
Abonniere JETZT unseren Newsletter!
Verpasse nie wieder neue Beiträge und exklusive Insider-Only-Inhalte!
