Die 8 wichtigsten Befehle für die Systemkontrolle
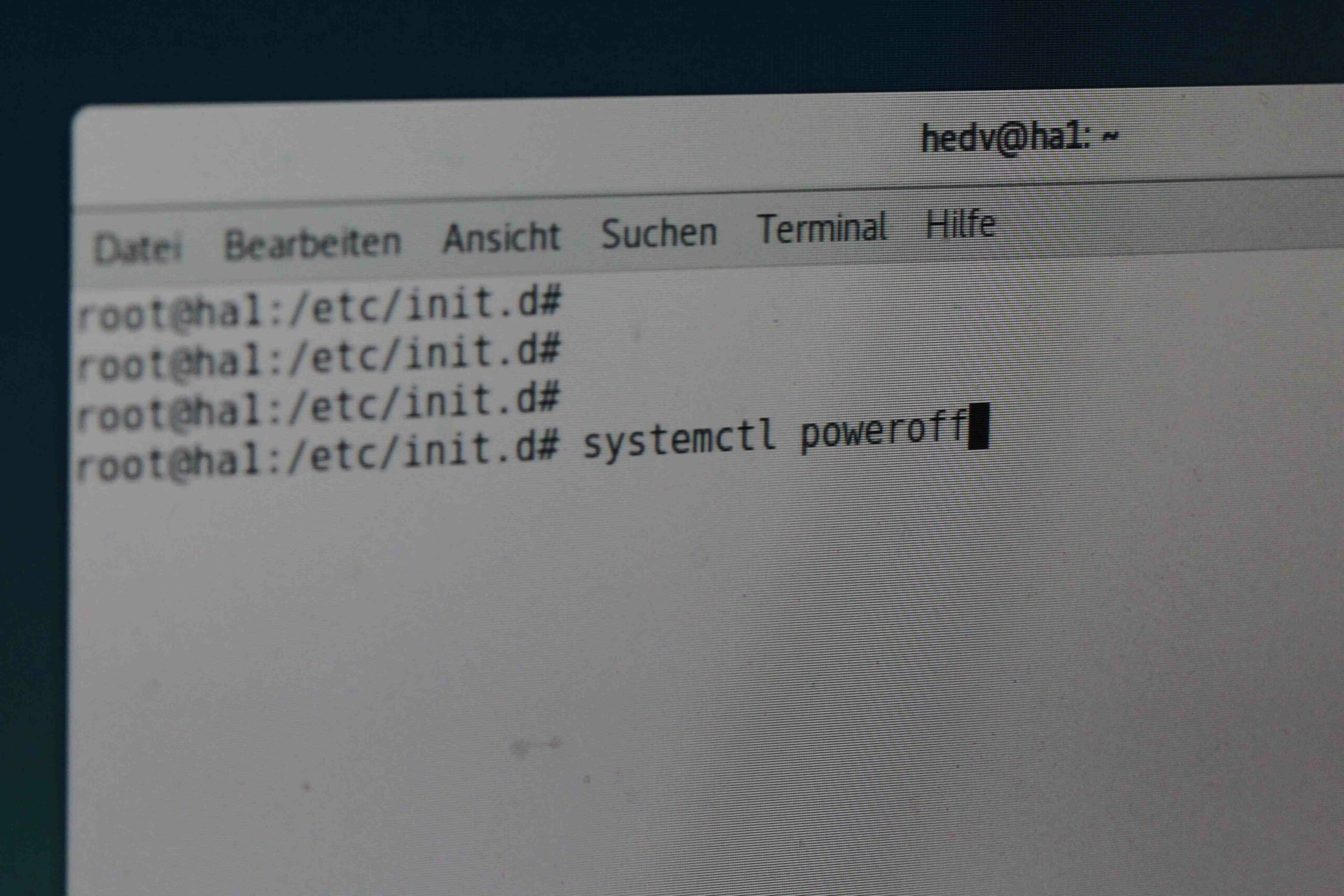
Bei der Kontrolle von Linux-Systemen sollten Status von beispielsweise CPU, Arbeitsspeicher, Laufwerken und Prozessen eingesehen und überprüft werden. Für die Abfrage dieser Statusinformationen gibt es unter Linux einige wichtige Befehle, die im Folgenden einmal kurz erklärt werden.
Befehle
Administration von Systemressourcen und Prozessen
top - Prozesse und Systemressourcen anzeigen
Mit dem top Befehl lässt sich eine dynamische Liste von Prozessen und Systemressourcen anzeigen. Optionen oder Parameter sind bei diesem Befehl nicht notwendig:
top [Optionen]
Eine ausführliche Erklärung zu den angezeigten Daten finden Sie in unserem Beitrag zum Top Befehl.
pstree - Prozess-Baum anzeigen
Mit dem Befehl pstree (process tree) lassen sich alle laufenden Prozesse als Baum anzeigen. Der Befehl kann ohne jegliche Optionen verwendet werden, die Wurzel des Baums ist dann der init Prozess. Optional kann jedoch auch eine pid angegeben werden, die den Wurzel-Prozess bestimmt, oder ein Benutzer, dessen Prozesse in dem Baum angezeigt werden sollen. Die Syntax des Befehls lautet:
pstree [Optionen]
Beispiel: pstree mit pid
Eingabe:
pstree 1410
Bedeutung:
Der ausgegebene Prozess-Baum hat den Prozess mit der pid 1410 als Wurzel..
Beispiel: pstree mit Benutzer
Eingabe:
pstree hellberg
Bedeutung:
Alle Prozesse, die dem Benutzer "hellberg" gehören, werden als Baum ausgegeben.
Speicheradministration
tree - Verzeichnishierarchie als Baum anzeigen
Mit tree kann die Verzeichnisstruktur des Systems hierarchisch als Baum angezeigt werden.
tree [Optionen]
Da tree standardmäßig nicht installiert ist, muss dies vor der Verwendung nachgeholt werden:
apt-get install tree
df - freien Festplattenplatz anzeigen
Der Befehl df (disk free) gibt den freien Festplattenplatz der eingehängten Partitionen aus.
df [Optionen]
Durch Hinzufügen der Option -h (human readable) lässt sich der freie Speicher in einem besser lesbaren Format ausgeben (Kilobyte, Megabyte, Gigabyte etc.).
Beispiel: df -h
Eingabe:
df -h
Ausgabe:
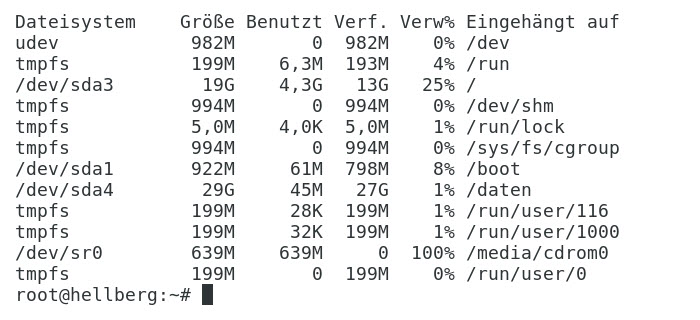
du - belegten Festplattenplatz anzeigen
Mit du (disk usage) wird der belegte Festplattenplatz der angegebenen Datei ausgegeben. In Verzeichnissen wird der Verbrauch rekursiv für die enthaltenen Dateien und Unterverzeichnisse berechnet.
du [Optionen] [Pfad]
Auch hier kann wieder die Option -h verwendet werden.
Beispiel: du -h
Eingabe:
du -h
Ausgabe:
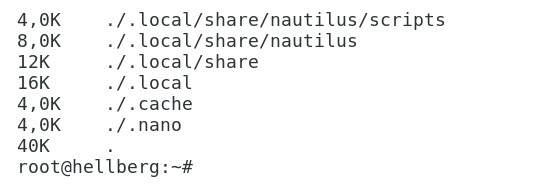
Kernel Meldungen kontrollieren
dmesg - Kernel-Ringpuffer Meldungen ausgeben
Mit dmesg können Meldungen des Kernel-Ringpuffers im Terminal ausgegeben werden:
dmesg [Optionen]
Es gibt einige Optionen, die bei der Verwendung des Befehls sehr hilfreich sein können. Durch den Zusatz -T kann beispielsweise die Zeit in einem für Menschen besser lesbaren Format angezeigt werden. Mit -d kann der zeitliche Abstand in Millisekunden zwischen den Meldungen angezeigt werden.
Logs
Bei der Fehlersuche ist es häufig notwendig, auch verschiedene Logs mit einzubeziehen. Mit dem Befehl tail können zahlreiche Logs nach Fehlermeldungen durchsucht werden. Um die letzten 200 Zeilen eines Logs anzuzeigen, wird beispielsweise die folgende Syntax verwendet:
tail -200 [Dateipfad]
Der Dateipfad stellt dabei den Pfad zur Logdatei dar. Im Folgenden werden einige der wichtigsten Logdateien kurz erklärt.
Die /var/log/messages
In der /var/log/messages sind die verschiedensten Systemmeldungen enthalten. Dazu gehören Boot-Logs, sowie Meldungen von mail, cron, daemon, auth, kernel etc.
Das /var/log/auth.log
Im /var/log/auth.log werden alle Authentifizierungsversuche am System geloggt. Dazu gehören nicht nur fehlgeschlagene, sondern auch erfolgreiche Login-Vorgänge.
Das Video zu diesem Beitrag
Abonniere JETZT unseren Newsletter!
Verpasse nie wieder neue Beiträge und exklusive Insider-Only-Inhalte!
