Der Befehl fdisk
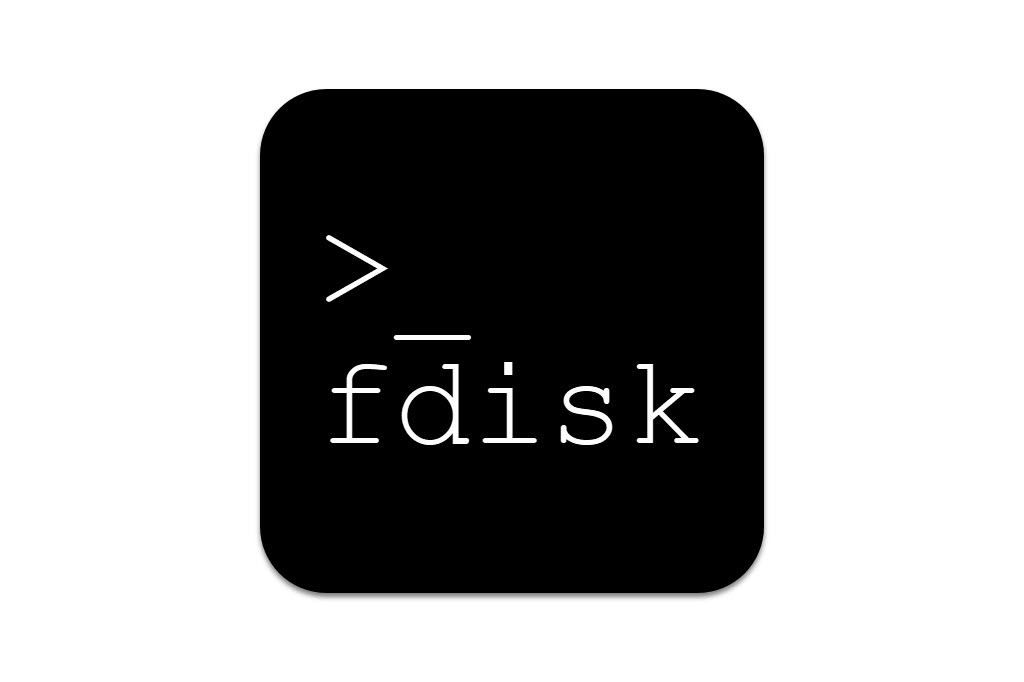
fdisk (fixed disk) ist ein schon zu Beginn von Linux langjährig bewährtes, menügesteuertes Programm zum Erstellen, Anzeigen, Bearbeiten und Löschen von Partitionstabellen und wird üblicherweise nur für Partitionen (Master Boot Records MBR) verwendet. Es unterstützt unterschiedliche Partitionstypen wie z.B. DOS, Linux, FAT32, NTFS. GPT -Partitionstabellen lassen sich allerdings mit fdisk nicht bearbeiten.
Installation
fdisk ist Teil des Standard-Softwarepakets utils-linux-ng und ist bei den meisten Linux-/UNIX-Distributionen bereits installiert.
Syntax
Die allgemeine Syntax des Befehls fdisk sieht wie folgt aus:
fdisk [OPTIONEN] [Gerätename]
Möchten Sie beispielsweise alle Partitionen (-l, list) des Gerätes /dev/sda (also normalerweise der ersten physikalischen Festplatte des Systems) auslesen, würde der Befehl folgendermaßen aussehen:
fdisk -l /dev/sda
Die wichtigsten Optionen
fdisk bietet einige Optionen. Im Folgenden werden die gängigsten aufgeführt.
-h - Help
Mit der Option -h (help) können Sie die Hilfe von fdisk ausgeben. Zudem wird das Programm beendet.
fdisk -h
-l - List
Mit -l (list) können Sie die Partitionstabellen für die angegebenen Datenträger auflisten. Sollten Sie keinen Datenträger explizit angeben, werden die in /proc/partitions aufgelisteten Geräte verwendet, sofern welche vorhanden sind. Nach der Ausgabe befinden Sie sich wieder im Eingabemodus der Shell.
fdisk -l [GERÄTENAME]
-v - Version
Mit -v (version) lassen Sie sich die Versionsnummer des fdisk-Programms ausgeben. Nach der Ausgabe befinden Sie sich wieder im Eingabemodus der Shell.
fdisk -v
Die wichtigsten Menüpunkte
Möchten Sie die Partitionstabelle eines Datenträgers modifizieren, können Sie mit folgendem Befehl in den menügeführten Bereich von fdisk gelangen:
fdisk [GERÄTENAME]
Beispiel: fdisk
Code:
fdisk /dev/sda
Bedeutung:
Mit diesem Befehl gelangen Sie in den menügeführten Bereich des Gerätes /dev/sda von fdisk.
Innerhalb des Menüs von fdisk stehen Ihnen dann folgende Menüpunkte zur Verfügung:
m - Menu
Hiermit rufen Sie ein Menü aller verfügbaren Menüpunkte auf.
p - Print
Mit p listen Sie die vorhandene Partitionstabelle des Datenträgers auf.
n - new partition
Mit dem Menüpunkt n können Sie eine neue Partition auf dem Datenträger anlegen.
l - list
l listet alle bekannten Partitionstypen auf (83 wäre zum Beispiel für Linux).
d - delete
Mit dem Menüpunkt d können Sie Partitionen löschen.
w - write
fdisk wird sämtliche Änderungen an Partitionstabellen erst schreiben, wenn Sie den Menüpunkt w nutzen. Dann werden alle Änderungen wirksam und fdisk wird damit beendet.
o - overwrite
Mit o können Sie eine neue, leere Partitionstabelle anlegen. Sollte bereits eine Partitionstabelle auf dem Gerät existieren, so wird diese überschrieben, sollten Sie die Änderungen bestätigen.
a - active
Mit dem Menüpunkt a können Sie eine Partition mit dem Boot-Flag versehen.
Beispiel
Im Folgenden wird einmal das Vorgehen beschrieben, um auf einem Gerät eine neue Partition anzulegen. In dem beispielhaften Szenario existiert bereits ein physikalischer Datenträger mit einem bereits installierten Linux-Betriebssystem. Nun wollen wir einen zusätzlichen Datenbereich auf einem zweiten, neuen Datenträger (hier: /dev/sdb) anlegen, der die gesamte Kapazität des physikalischen Gerätes benutzen soll (wir wollen also nur eine Partition auf dem physikalischen Gerät anlegen).
Um die Partitionstabelle des Gerätes /dev/sdb mit fdisk zu modifizieren, geben wir folgendes ein:
fdisk /dev/sdb
Anschließend lassen wir uns den Inhalt der momentanen Partitionstabelle (falls diese schon vorhanden sein sollte!) mit dem Menüpunkt p anzeigen.
Als nächstes legen wir eine neue Partition mit dem Menüpunkt n an. Dabei werden wir gefragt, um was für eine Art von Partition es sich handeln soll. Hier geben wir p (primäre Partition) an. Anschließend geben wir die 1 ein, was bedeutet, das es sich um die erste Partition handelt, die erstellt werden soll. Dann werden wir gefragt, wo der erste Zylinder / Sektor beginnen soll. Diesen lassen wir auf default, indem wir einfach die Entertaste betätigen, ohne dabei einen Wert einzugeben. Auch bei der folgenden Frage nach dem letzten Zylinder / Sektor betätigen wir die Entertaste, damit die (möglichst) vollständige, verfügbare Kapazität des Datenträgers verwendet wird (default).
Mit dem Menüpunkt p können wir uns nun die (beabsichtigten) Änderungen an der Partitionstabelle ansehen. Diese sind noch nicht gespeichert. Dafür geben wir nun zuletzt das Menüpunkt w an. Dadurch werden durch fdisk die Änderungen auf den entsprechenden Bereich der physikalischen Festplatte gespeichert. Jetzt haben wir die neue Partition /dev/sdb1 z.B. für unsere Daten erstellt.
Damit der neue Bereich für die Daten vom Betriebsystem (und damit von uns) genutzt werden kann, muss /dev/sdb1 noch formatiert und in das Linux - System eingehängt werden.
Und jetzt stellen Sie sich vor, es handelt sich dabei um eine 2TB - Partition oder eine mit mehr Kapazität. Dafür eignen sich andere Tools wie parted, gparted oder gdisk.
Dieses beschreiben wir ausführlich in anderen Beiträgen.
Abonniere JETZT unseren Newsletter!
Verpasse nie wieder neue Beiträge und exklusive Insider-Only-Inhalte!
