KlickTipp – Zusätzliches Feld erstellen
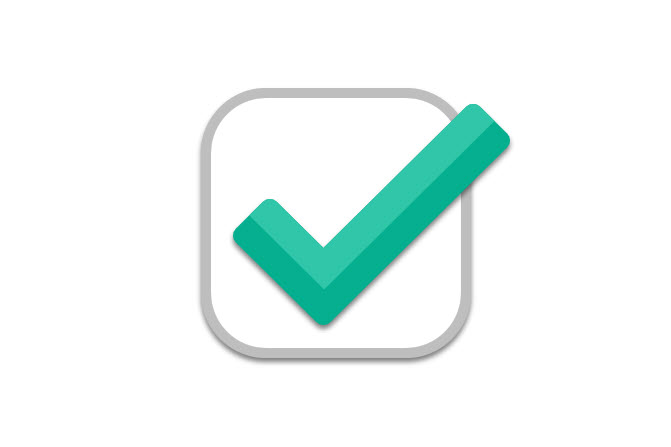
In diesem Beitrag lernen Sie, wie Sie bei dem E-Mail-Marketing Anbieter KlickTipp eigene zusätzliche Felder anlegen und diese in Ihren Anmeldeformularen einsetzen, um beliebige Daten von Ihren Kontakten abzufragen und zu speichern.
Sie können die Daten aus den zusätzlichen Feldern später beispielsweise in Ihren Newslettern und Follow-Up-E-Mails verwenden. Falls Sie noch keinen Newsletter erstellt haben, lesen Sie sich auch unseren Beitrag zur Newsletter-Erstellung an.
Feld erstellen
Wenn Sie neben den in KlickTipp vordefinierten Feldern noch Weitere benötigen, dann klicken Sie zur Erstellung zunächst in der oberen Navigationsleiste auf den Menüpunkt "ContactCloud" (1) und anschließend auf die Option "Neues Feld" (2).
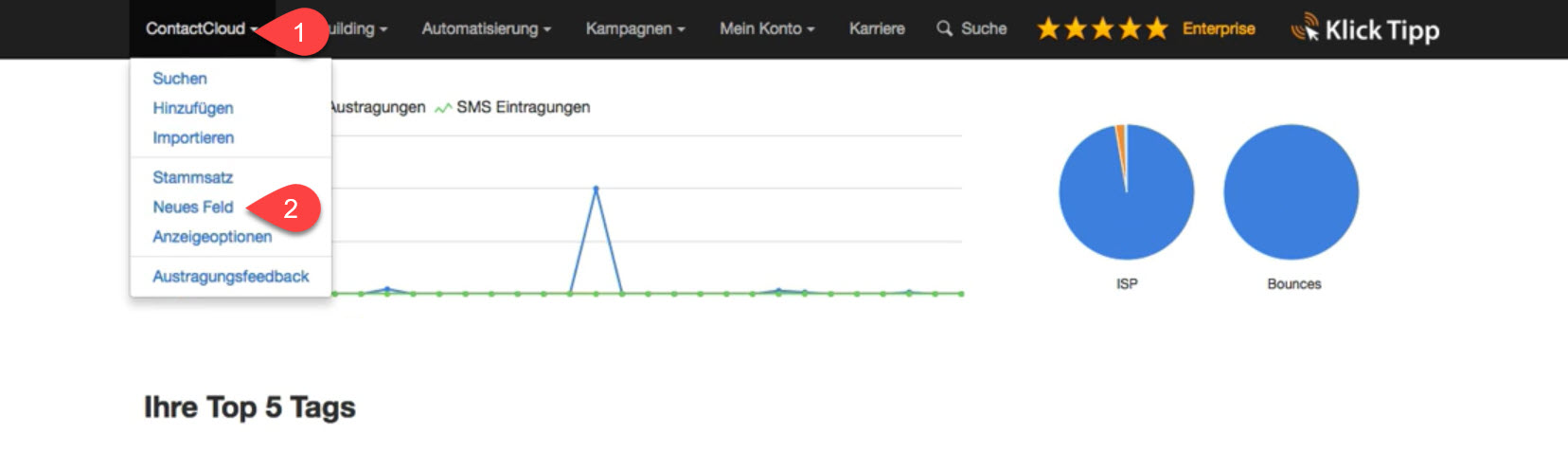
Sie befinden sich nun auf der Seite "Neues Feld anlegen": Hier müssen Sie zuerst über das Eingabefeld "Name" (1) einen internen Namen für Ihr neues Feld festlegen. Dieser ist für Ihre Kontakte später nicht sichtbar.
Desweiteren wählen Sie über das Drop-Down-Menü "Typ" (2) die Typisierung Ihres neuen Feldes aus. Zur Auswahl stehen die Optionen "Zeile", "Absatz", "E-Mail-Adresse", "Zahlen", "URL", "Datum", "Zeit" und "Datum & Zeit". Die von Ihnen gewählte Option ist abhängig von den Daten, die Sie später in diesem Feld speichern möchten. Wenn Sie beispielsweise ganz einfach eine einzige Zeile einer beliebigen Texteingabe von Ihren Kontakten abfragen und speichern möchten, dann wählen Sie die Option "Zeile".
Klicken Sie nach Abschluss der Auswahl auf den Button "Zusätzliches Feld anlegen" (3), um das neue Feld zu erstellen.
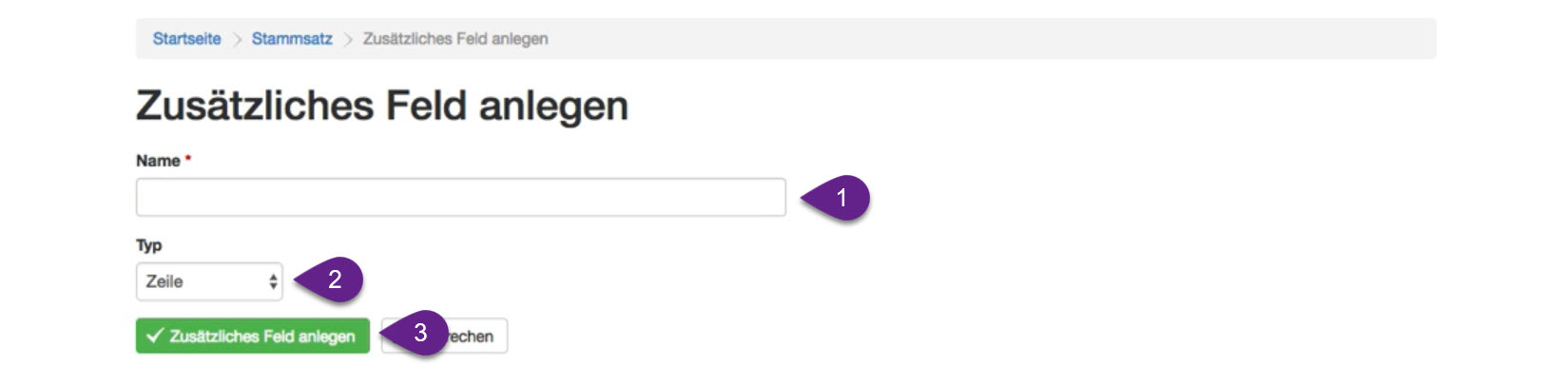
Erweiterte Einstellungen
Nach der Erstellung des zusätzlichen Feldes werden Sie auf die Seite "Feld bearbeiten" weitergeleitet, auf welcher Sie weitere Einstellungen vornehmen können, die jedoch für ein grundlegendes Feld nicht zwingend notwendig sind.
An erster Stelle finden Sie auch hier wieder den Namen (1) Ihres zusätzlichen Feldes - Sie können diesen hier jederzeit verändern. Direkt darunter folgt der Typ (2) des Feldes, welcher nach der Erstellung nicht mehr bearbeitet werden kann, da womöglich schon Daten zu diesem Feld existieren könnten. Das Eingabefeld ist aus diesem Grund ausgegraut.
Wenn Sie die in diesem zusätzlichen Feld gespeicherten Daten automatisch auch in einem weiteren Feld übernehmen möchten, dann wählen Sie einfach ein entsprechendes Feld über das Drop-Down-Menü "In Feld kopieren" (3) aus. Unter "Kategorie" (4) können Sie zudem eine beliebige, bereits angelegte Kategorie für Ihr Feld auswählen oder direkt eine neue anlegen.
Schließlich können Sie unter "Facebook-Parameter" (5) und "Parameter für Eintragung-per-eMail" (6) individuelle Parameter festlegen. Der im Feld "Parameter für API" (7) gezeigte Parameter wird von KlickTipp festgelegt und kann von Ihnen nicht verändert werden.
Sind Sie mit Ihren Einstellungen zufrieden, klicken Sie auf den Button "Speichern" (8), um sie zu übernehmen.
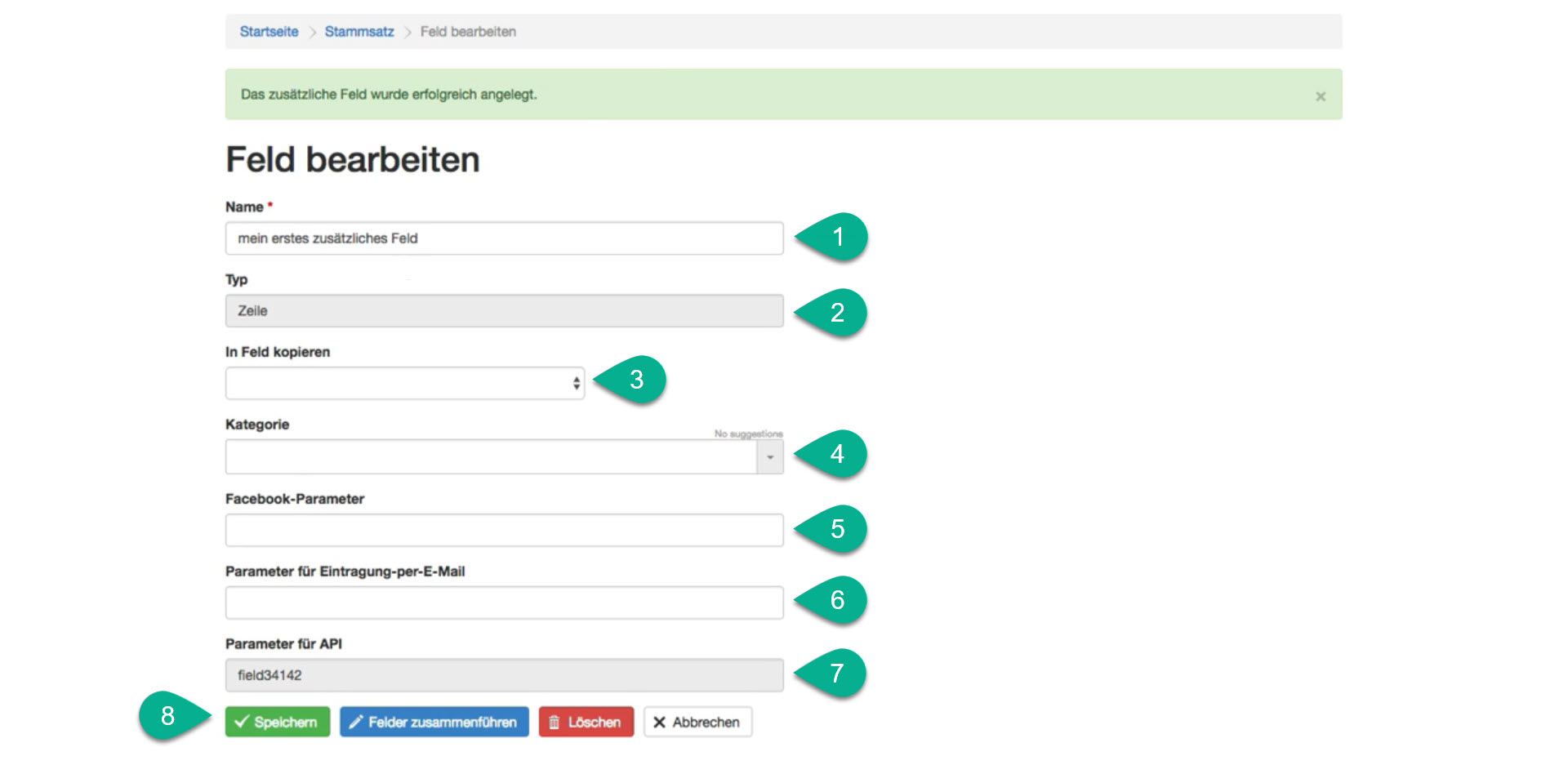
Felder zusammenführen
Ebenfalls auf der Seite "Feld bearbeiten" finden Sie einen Button "Felder zusammenführen". Er ermöglicht Ihnen das Kopieren der Daten des aktuellen zusätzlichen Feldes in ein beliebiges anderes Feld. Möchten Sie zwei Felder auf diesem Wege zusammenführen, dann klicken Sie zunächst auf den besagten Button.
Sie werden auf die Seite "Felder zusammenführen" weitergeleitet. Hier können Sie nun unter "Zielfeld" (1) zunächst ein Feld auswählen, in welches die Daten hinein kopiert werden sollen. Setzen Sie außerdem einen Haken unter "Werte im Zielfeld überschreiben" (2), wenn Sie möchten, dass jegliche im Zielfeld bestehende Daten überschrieben und somit endgültig gelöscht werden.
Klicken Sie schließlich auf den Button "Zusammenführen" (3).
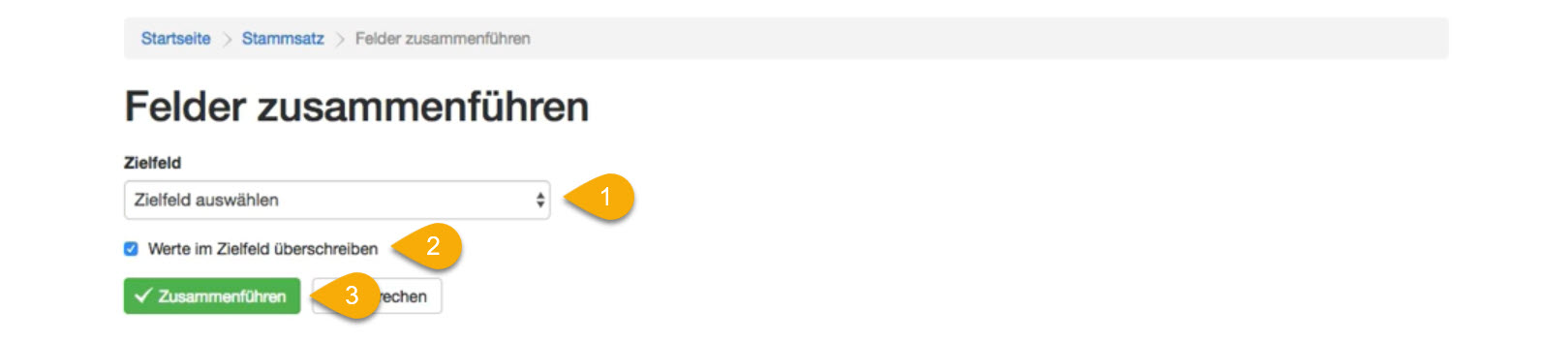
Es erfolgt nun eine zusätzliche Abfrage zur Bestätigung Ihrerseits - klicken Sie noch einmal auf "Zusammenführen" um den Vorgang endgültig zu bestätigen.
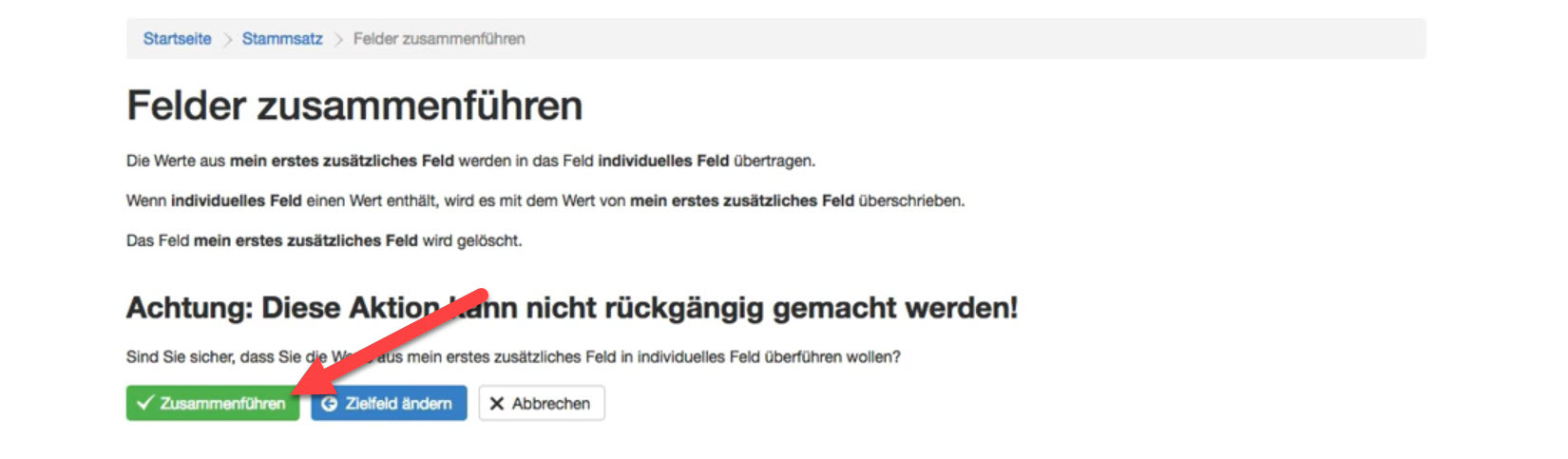
Feld in E-Mail einfügen
Sie können Ihr neues Feld nun in ein Anmeldeformular einfügen, um entsprechende Daten von Ihren Besuchern abzufragen. Klicken Sie dazu zunächst auf das Menü "Listbuilding" (1) der oberen Navigationsleiste und anschließend auf die Option "Neues Listbuilding" (2).
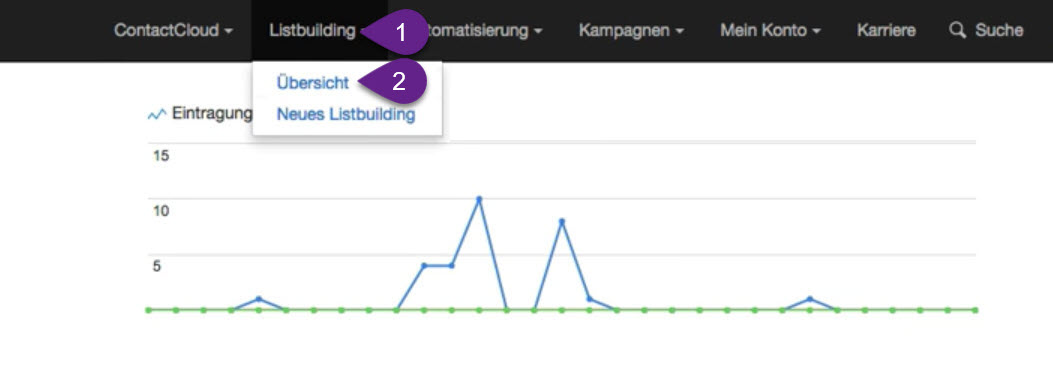
Auf der Übersicht aller Anmeldeformulare können Sie nun ein beliebiges Anmeldeformular auswählen.
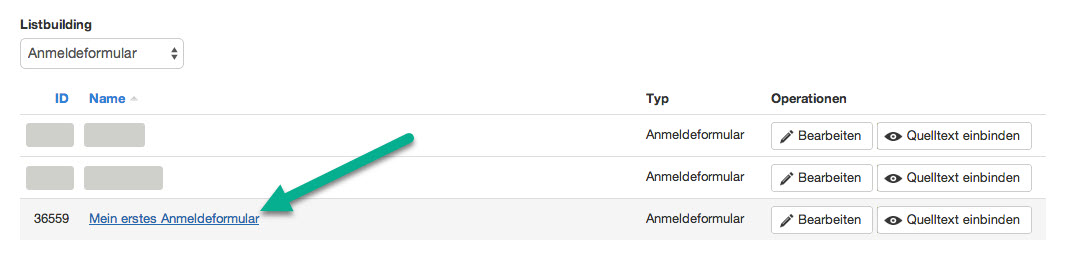
Sie werden nach Auswahl eines Anmeldeformulars auf dessen Bearbeitungsseite weitergeleitet. Hier können Sie nun im Bereich "Felder" Ihr zusätzlich angelegtes Feld auswählen und in das Formular einfügen.
Klicken Sie zum Schluss auf den Button "Speichern".
Abonniere JETZT unseren Newsletter!
Verpasse nie wieder neue Beiträge und exklusive Insider-Only-Inhalte!
