KlickTipp – SmartLink erstellen
In diesem Beitrag lernen Sie, wie Sie in KlickTipp einen SmartLink erstellen, welchen Sie anschließend in Ihre E-Mails einbinden können.
Klickt ein Kontakt auf einen SmartLink wird ihm automatisch ein entsprechender Tag zugewiesen - auf diesem Wege können Sie genau verfolgen, welcher Kontakt beispielsweise Ihre Landingpages besucht hat. Eine weitere Anwendungsmöglichkeit besteht darin, in Newslettern mit einer Vielzahl von Download-Links herauszufinden, welchen Link ein Kontakt angeklickt hat. Auch in Signaturen kann die Verwendung von SmartLinks sehr hilfreich sein, um beispielsweise die Klicks auf Ihre Website-URL zu zählen. Die nötigen Schritte zur Erstellung einer Signatur finden Sie in unserem Beitrag zu diesem Thema.
SmartLinks ermöglichen Ihnen somit das Sammeln weiterer Informationen zu den Interessen und dem Verhalten Ihrer Kontakte. Sie können diese Informationen im Anschluss verwenden, um die Kommunikation mit Ihren Kontakten noch weiter zu optimieren.
SmartLink erstellen
Wenn Sie einen neuen SmartLink erstellen möchten, klicken Sie zunächst in der oberen Navigationsleiste auf den Punkt "Automatisierung" (1) und anschließend auf die Option "Neuer SmartLink" (2).
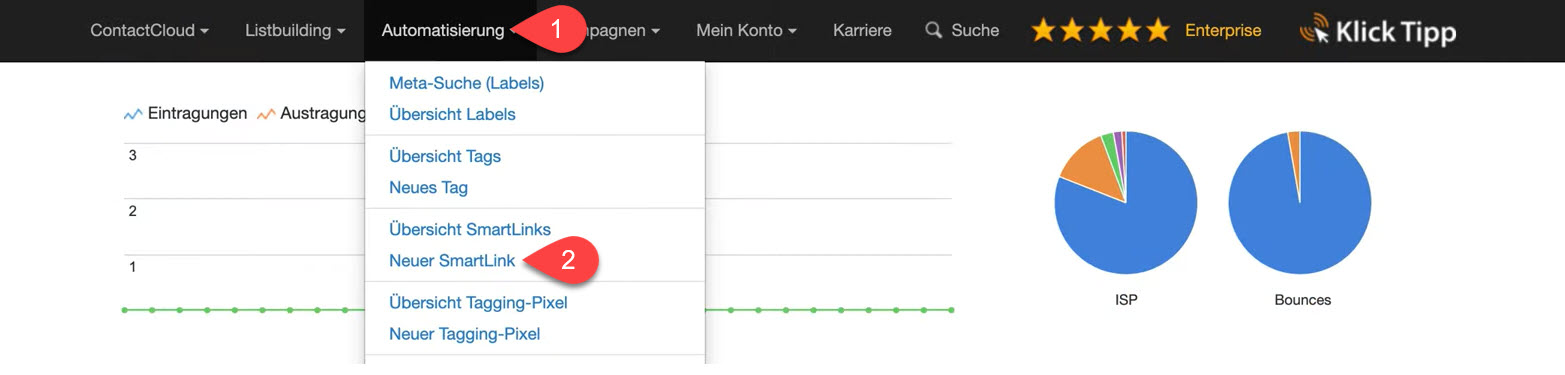
Auf der Seite "SmartLink anlegen" müssen Sie nun zuerst einen internen Namen (1) für Ihren neuen SmartLink festlegen. Dieser wird später verwendet, um Ihren Kontakten nach dem Klick auf den SmartLink einen gleichnamigen Tag zuzuweisen - dementsprechend sollte ein möglichst aussagekräftiger Name gewählt werden. Für Ihre Kontakte ist der Name jedoch nicht sichtbar. Weiterhin müssen Sie im Eingabefeld "URL" (2) die URL eintragen, auf welche der SmartLink Ihre Kontakte weiterleiten soll. Beachten Sie, dass Sie Ihre URL zuerst mit einem Link-Shortener kürzen sollten, wenn sie Sonderzeichen beinhaltet.
Klicken Sie nach Eingabe der benötigten Angaben auf den Button "SmartLink anlegen" (3), um den SmartLink zu erstellen.
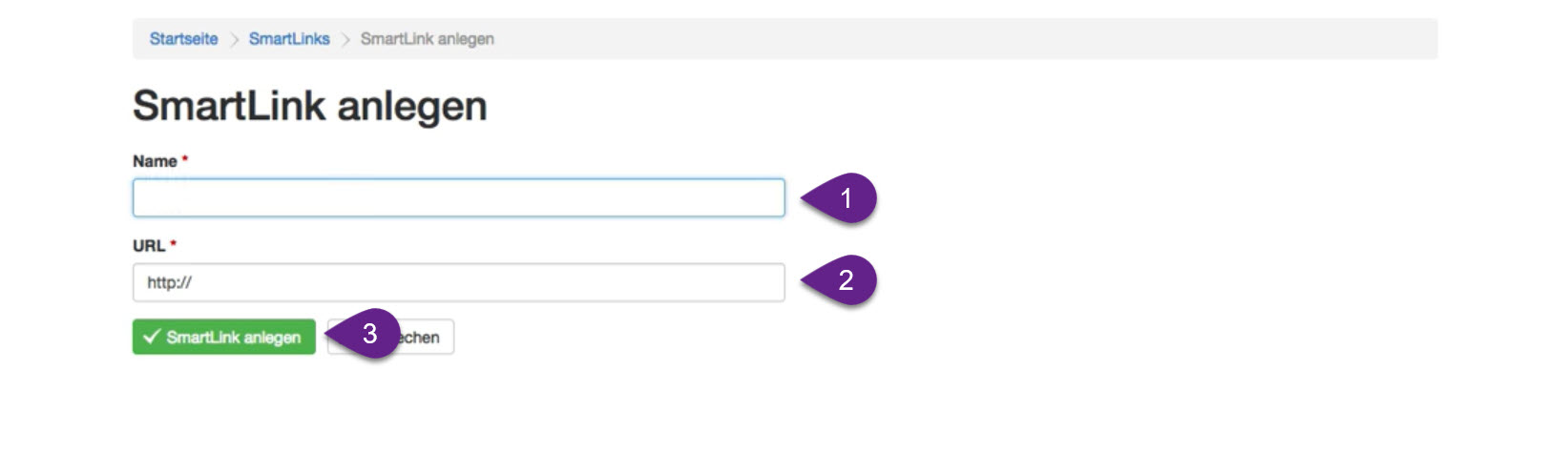
SmartLinks-Übersicht
Nach der Erstellung des Smartlink werden Sie direkt auf die Seite "SmartLinks" weitergeleitet. Sie können diese Übersicht jedoch auch jederzeit über den Punkt "Automatisierung" (1) in der oberen Navigationsleiste und die Option "Übersicht SmartLinks" (2) erreichen.
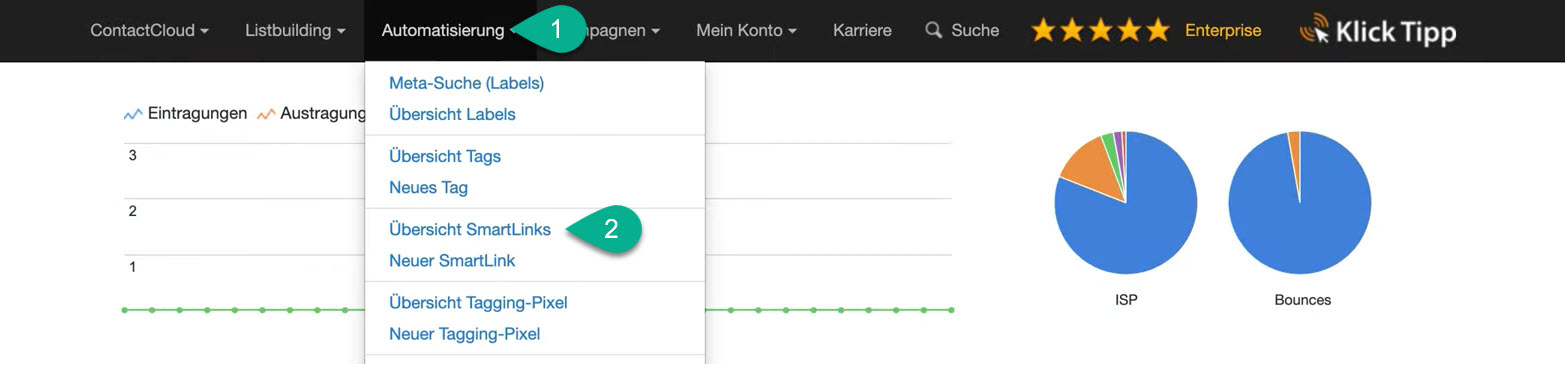
Sie finden hier eine Übersicht aller Ihrer bereits erstellten SmartLinks: In jeder Zeile werden dabei neben dem Namen (1) des jeweiligen SmartLink auch die zugehörige URL (2), sowie einige Daten zu gezählten Klicks (3) angezeigt.
Wenn Sie einen SmartLink bearbeiten möchten, klicken Sie einfach auf seinen Namen.
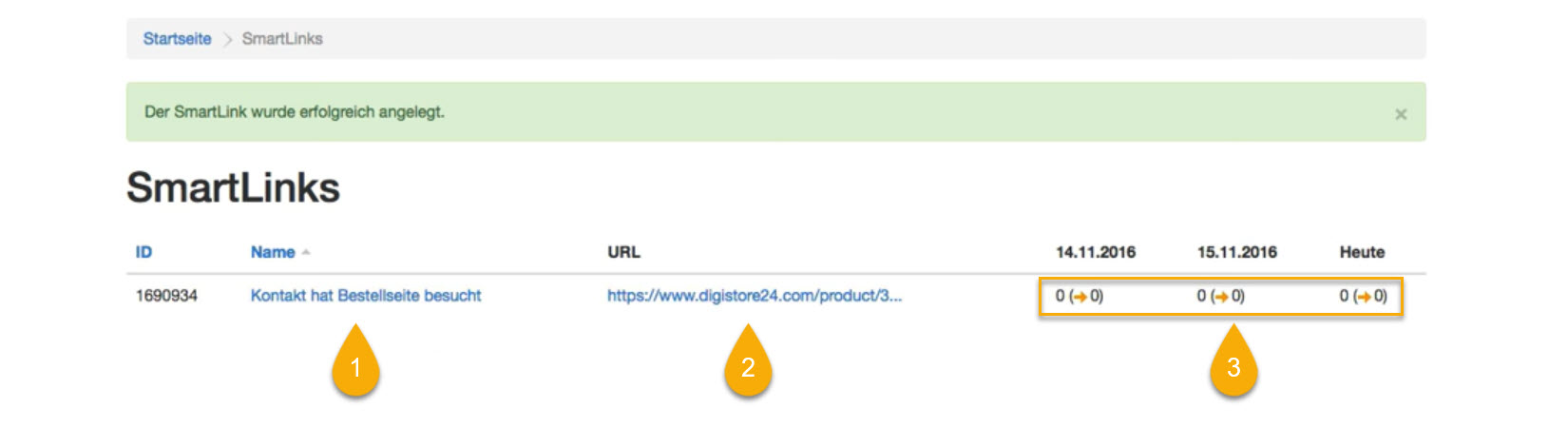
SmartLink in E-Mail einfügen
Möchten Sie einen SmartLink nun in Ihre E-Mails einfügen, kopieren Sie einfach die entsprechende URL aus der SmartLinks-Übersicht und fügen diese im Text- oder HTML-Fenster in Ihren E-Mail-Inhalt ein. Es ist jedoch wichtig zu beachten, dass für die Funktion des Tracking das sogenannte Link-Tracking in der E-Mail aktiviert sein muss.
Abonniere JETZT unseren Newsletter!
Verpasse nie wieder neue Beiträge und exklusive Insider-Only-Inhalte!
