ConvertViral – Tracking Pixel
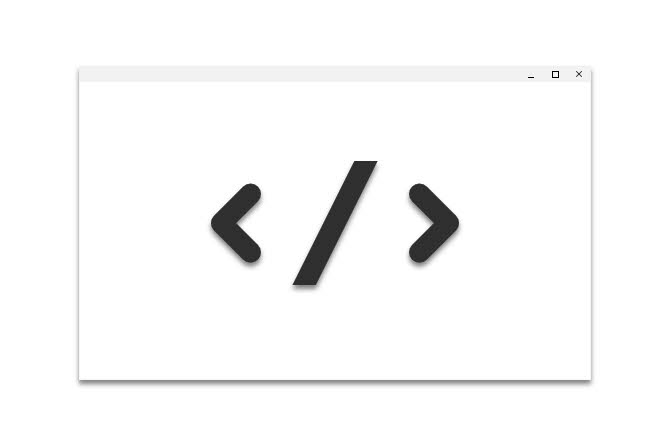
In diesem Tutorial lernen Sie die Erstellung, sowie das Einbinden von Tracking Pixeln, wie Facebook Pixeln und Google Tags, in Ihren Kampagnen kennen.
Tracking Pixel erstellen
Die Erstellung von Tracking Pixeln wird nun jeweils einmal für Facebook Pixel und Google Tags vorgestellt.
Facebook Pixel
Im Facebook Business Manager wird über das Navigationsmenü unter der Kategorie "Messung und Berichte" auf den Menüpunkt "Pixel" gewechselt.
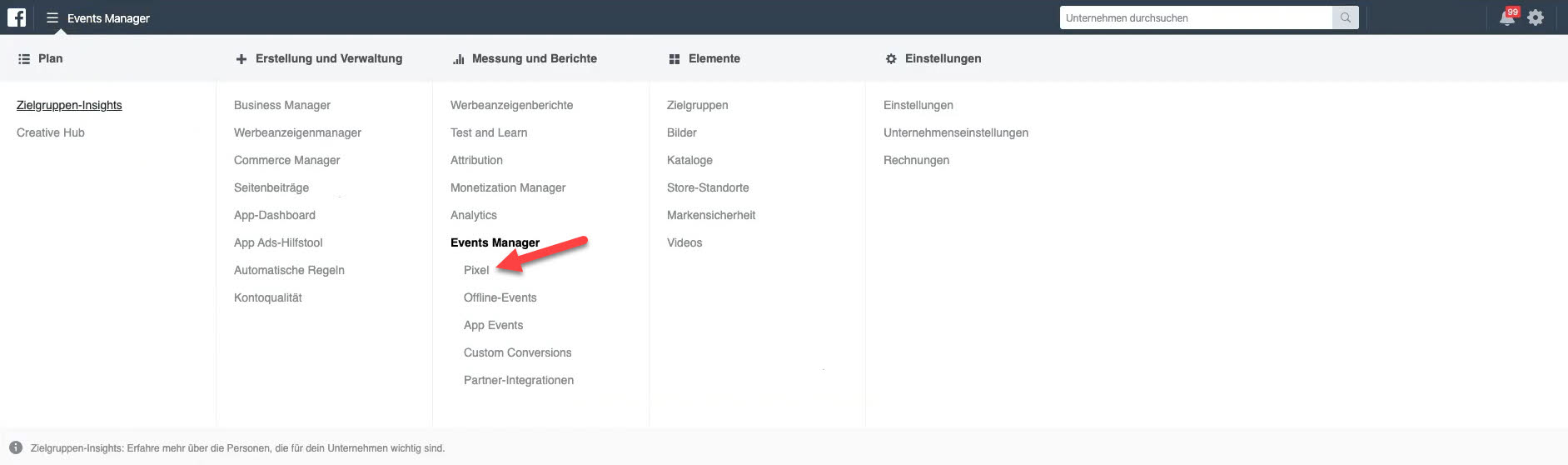
In der Übersicht "Datenquellen" klicken Sie anschließend auf den Button "Pixel erstellen".
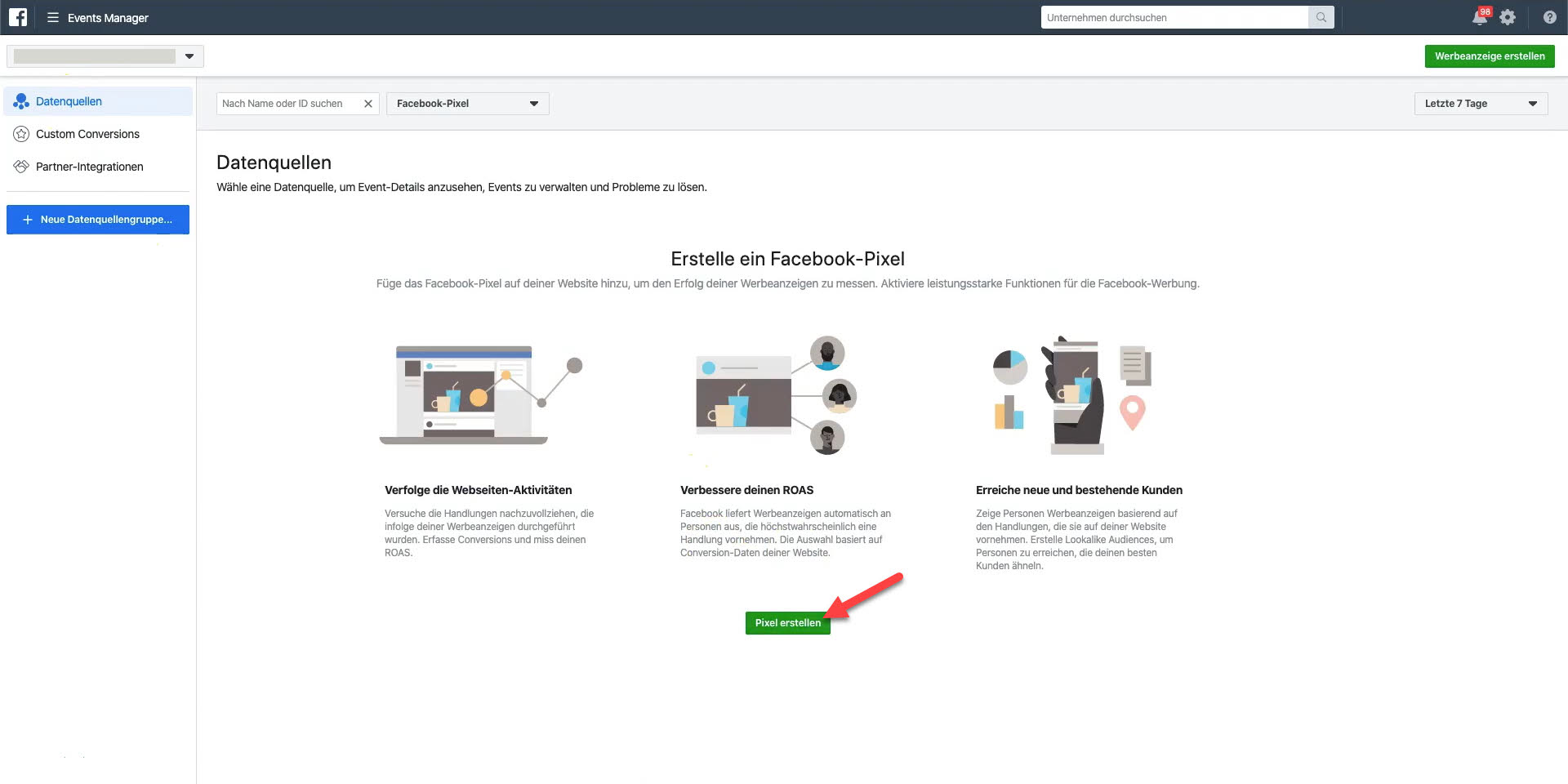
In dem Fenster "Websiteaktivitäten mit dem Pixel verbinden" müssen Sie anschließend einen Namen (1) für Ihren Pixel festlegen. Optional können Sie auch Ihre Website URL (2) eingeben, um die Möglichkeit der Einbindung eines Pixels auf Ihrer Website zu überprüfen. Wenn Sie mit der Eingabe fertig sind, dann klicken Sie auf den Button "Weiter" (3).
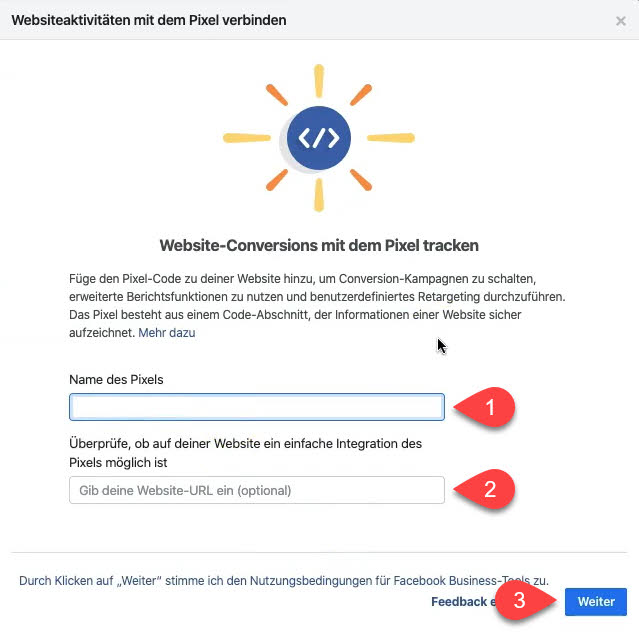
Sie können nun zwischen 3 verschiedenen Optionen wählen: "Code über eine Partnerintegration hinzufügen", "Pixel-Code manuell zur Website hinzufügen" und "Anleitung per E-Mail an einen Entwickler senden". Für die Einbindung in ConvertViral wählen Sie "Pixel-Code manuell zur Website hinzufügen".
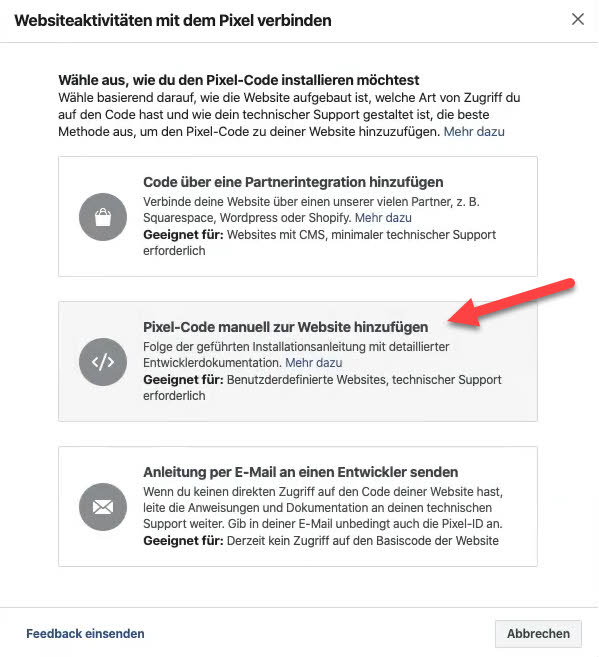
Im Fenster "Pixel installieren" wird Ihnen der Einbettungscode bzw. Pixel-Code schließlich angezeigt. Den Code können Sie nun kopieren und im Anschluss mit dem Abschnitt "Tracking Pixel in Kampagnen einbinden" dieses Beitrags fortfahren.
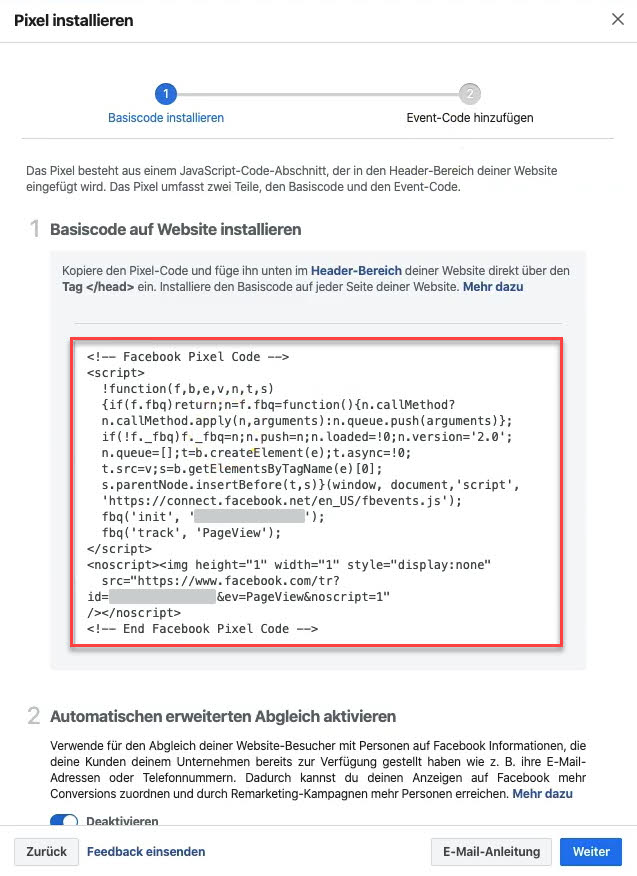
Google Tag
Google Tags werden in Google Ads erstellt: Klicken Sie auf den Menüpunkt "Tools und Einstellungen" (1) in der oberen Navigationsleiste und wechseln Sie unter "Messung" auf den Punkt "Conversions" (2).
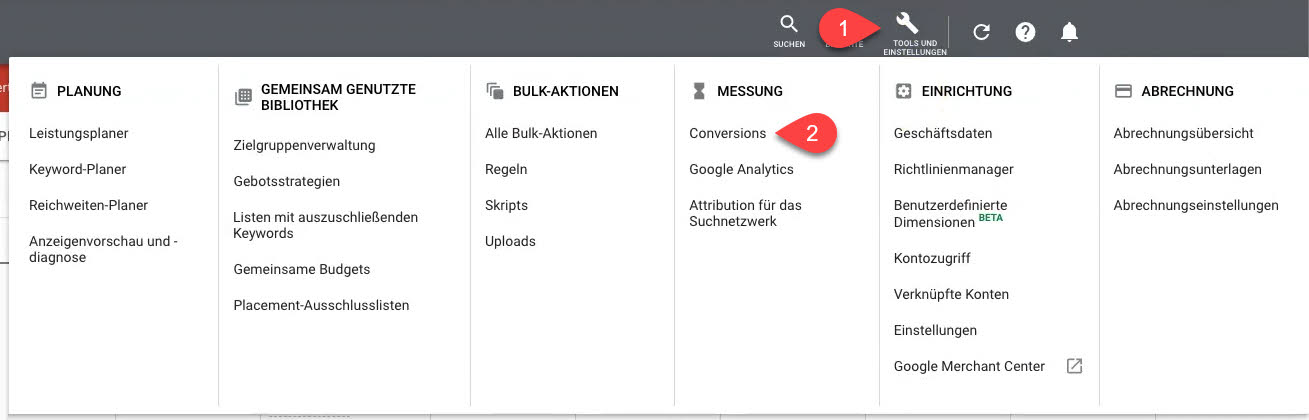
Anschließend klicken Sie in der Übersicht "Conversion-Aktionen" auf den blauen Plus-Button.
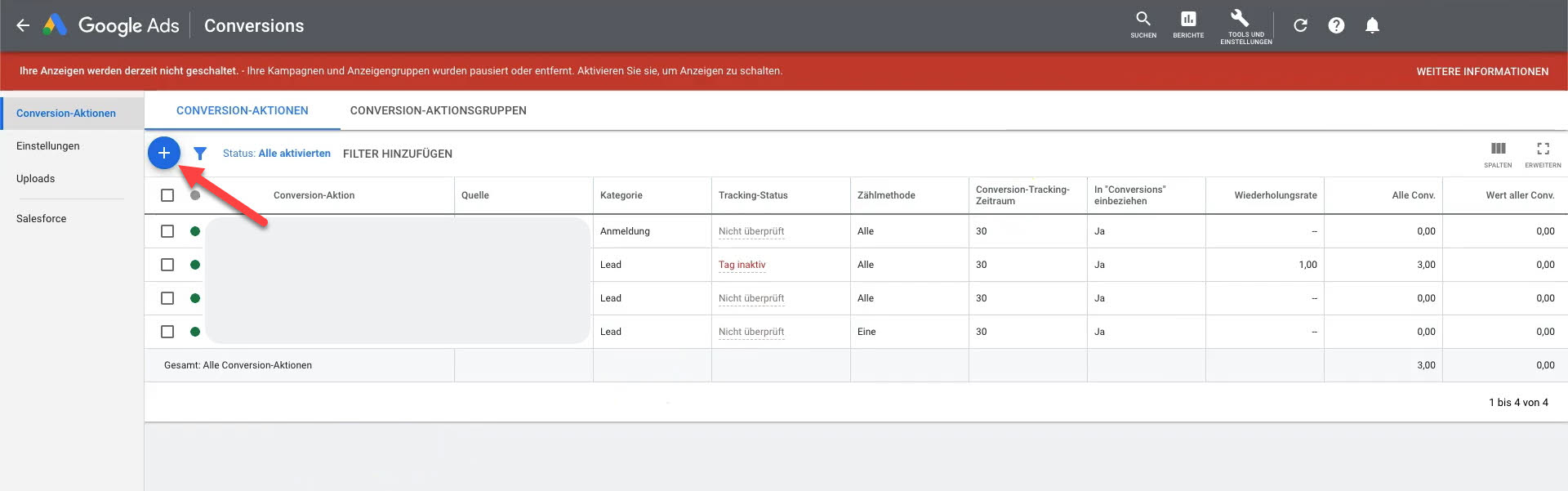
Sie können nun auswählen, welche Conversions erfasst werden sollen: Dabei haben Sie die Wahl zwischen den Optionen "Website", "App", "Anrufe", und "Import". Für die Erstellung eines Google Tag für ConvertViral klicken Sie nun auf "Website".
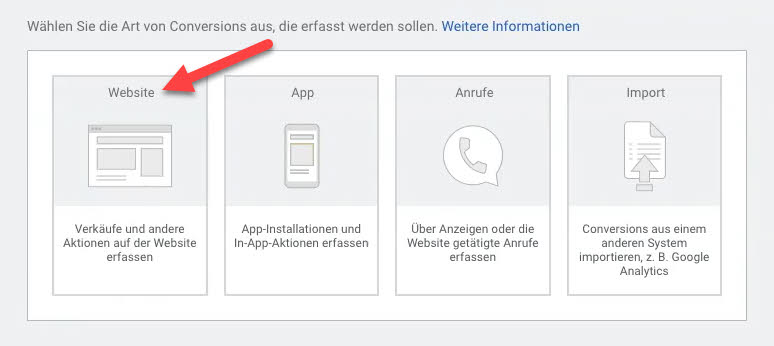
Sie befinden sich nun auf der Seite "Conversion-Aktion für Ihre Website erstellen" und müssen einige Einstellungen treffen, bevor Sie den Ihren Google Tag einbinden können. Zu Beginn ist es notwendig, eine Kategorie (1) und einen Conversion-Namen (2) für den Tag festzulegen. Beide Einstellungen dienen lediglich der internen Organisation, beispielsweise auch während der Berichterstellung. Für die Kategorie wählen wir in diesem Fall die Option "Lead".
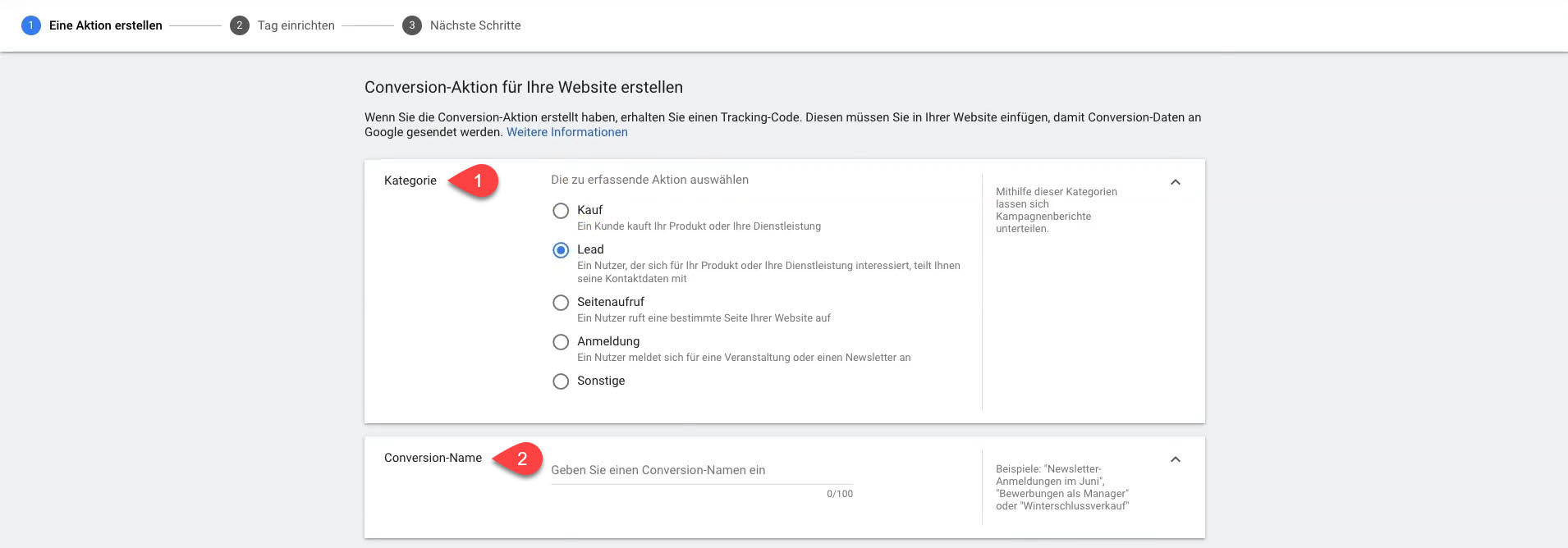
Im darauffolgenden Abschnitt "Wert" müssen Sie Ihren Conversions noch einen Wert zuweisen. Die zu wählende Option ist von der späteren Anwendung abhängig - in diesem Fall wählen wir "Für diese Conversion-Aktion keinen Wert verwenden".
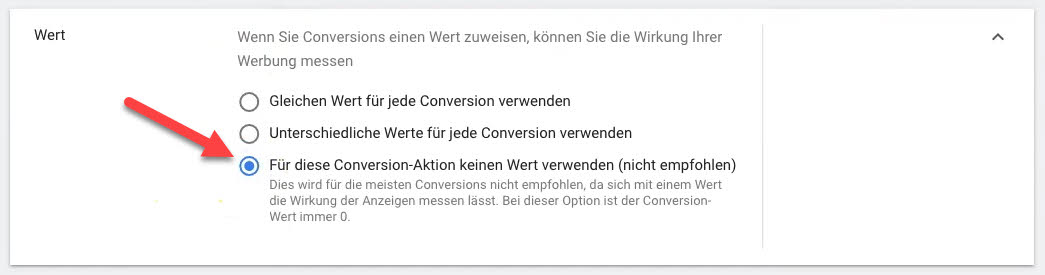
Der Abschnitt "Zählmethode", sowie die Einstellungen zu den Tracking-Zeiträumen werden zunächst bei ihren Standardeinstellungen belassen. Eine Bearbeitung dieser Einstellungen ist auch zu einem späteren Zeitpunkt noch möglich.
Klicken Sie nun auf den Button "Erstellen und fortfahren".
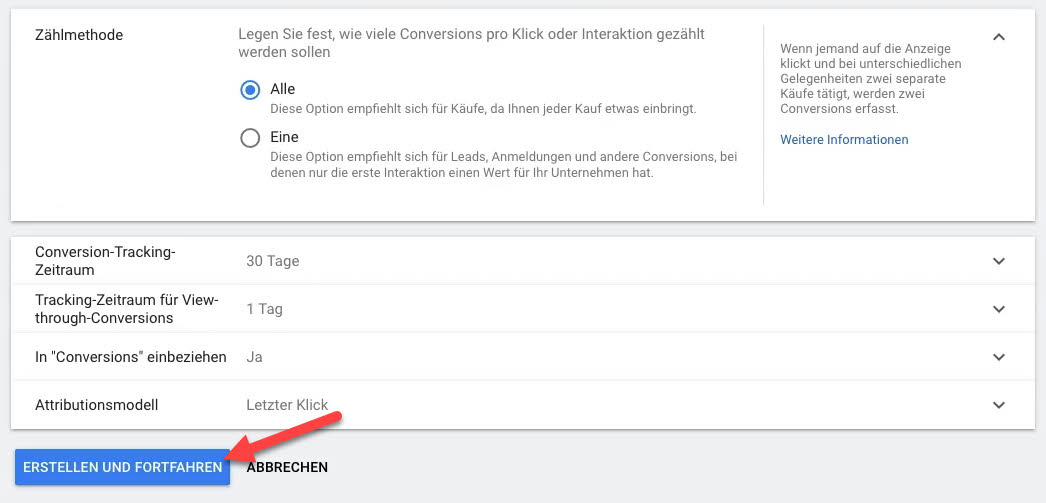
Der Google Tag ist nun erstellt und muss lediglich noch auf der Webseite eingefügt werden. Im Fenster "Tag-Einrichtung" wählen Sie dazu die Option "Tag selbst einfügen".
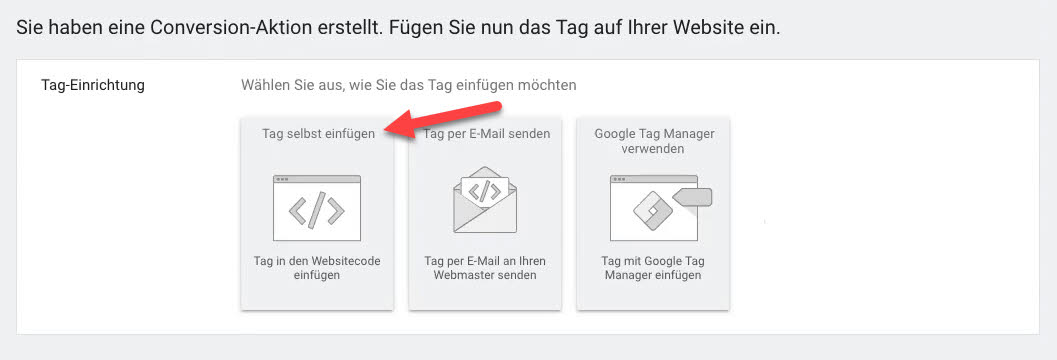
Zuletzt wählen Sie aus, ob das allgemeine Website-Tag auf allen HTML-Seiten vorhanden ist oder nicht. In diesem Fall wählen wir "Das allgemeine Website-Tag ist nicht auf allen HTML-Seiten vorhanden".
Nach Setzen dieser Einstellung können Sie den gezeigten Einbettungscode bzw. das allgemeine Website-Tag kopieren und schließlich mit dem Abschnitt "Tracking Pixel in Kampagnen einbinden" dieses Beitrags fortfahren.
Tracking Pixel in Kampagnen einbinden
Den kopierten Einbettungscode können Sie nun ganz einfach in Ihre Kampagnen einbinden. Der Ablauf ist dabei für die Facebook Pixel und Google Tags gleich.
Pixel hinzufügen
Für die Einbettung in Ihren Kampagnen muss der Pixel erst in ConvertViral hinzugefügt werden. Über das ConvertViral Dashboard wechseln Sie dazu zunächst auf den Menüpunkt "Pixel":
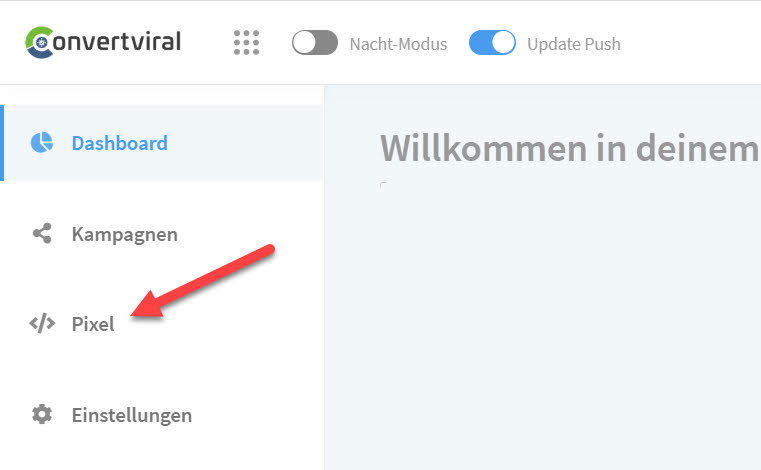
Sie befinden sich nun in der Übersicht für alle Tracking Pixel. Hier können Sie nicht nur neue Pixel hinzufügen, sondern später auch alle bereits vorhandenen Pixel einsehen.
Klicken Sie nun auf den Button "Pixel hinzufügen" um einen neuen Pixel in ConvertViral hinzuzufügen:
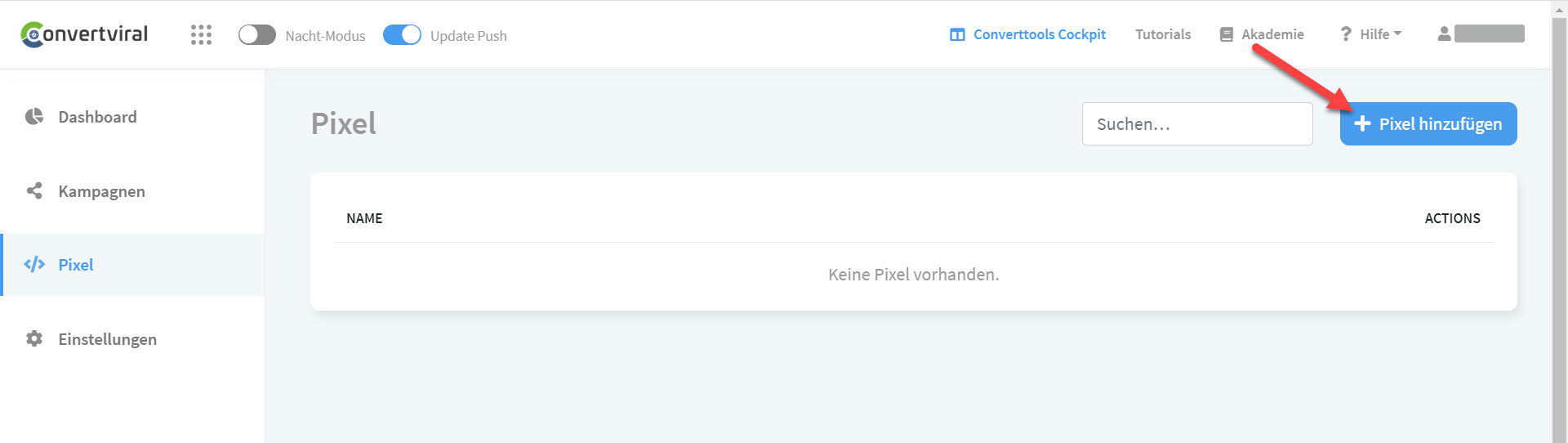
Nun müssen Sie zunächst einen Namen (1) für Ihren Pixel eingeben. Dieser wird lediglich intern angezeigt und wird benötigt, um den Pixel später in Ihrer Kampagne auszuwählen. Anschließend fügen Sie den kopierten Einbettungscode in das Feld "Code" (2) ein und klicken auf den Button "Speichern" (3).
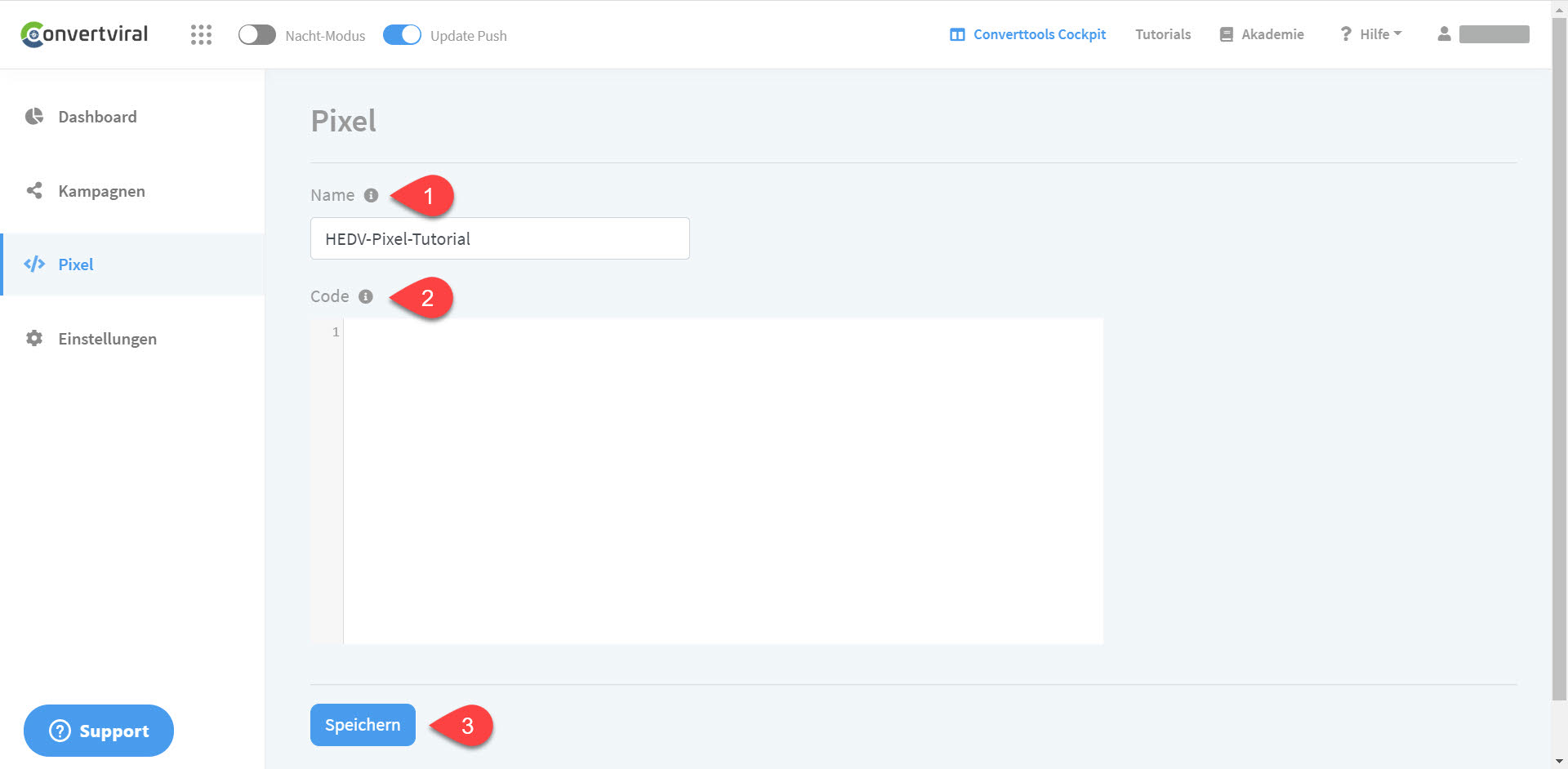
Sie werden automatisch zurück auf die Pixel Übersicht geleitet, welche den neu hinzugefügten Pixel nun auch mit seinem internen Namen auflistet. (1) Auf dieser Übersicht finden Sie nun auch jeweils einen Button zum Bearbeiten (2) und Löschen (3) der Tracking Pixel.
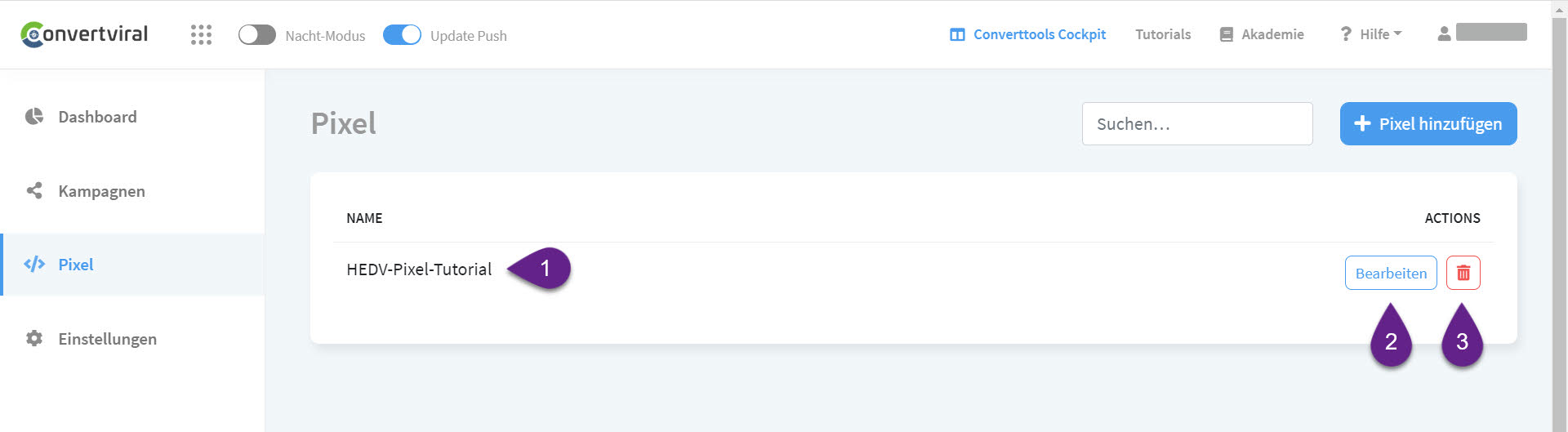
Pixel in Kampagne auswählen
Schlussendlich können Sie den Pixel in jeder beliebigen Kampagne über den Tab "Sonstiges" in der Kampagnen Konfiguration auswählen. Sie haben die Wahl, den Pixel beim Ansehen (1) und/oder Abschließen (Ergebnisseite) (2) der Kampagne zu feuern.
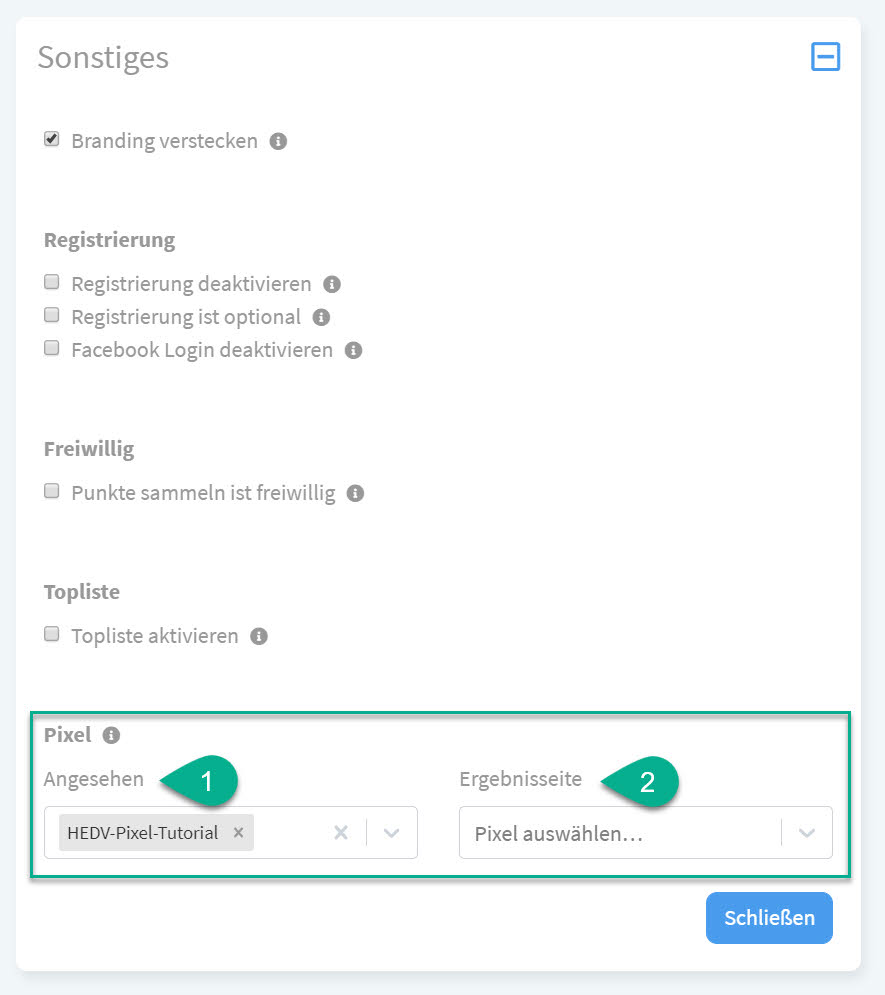
Abonniere JETZT unseren Newsletter!
Verpasse nie wieder neue Beiträge und exklusive Insider-Only-Inhalte!
