ConvertViral – Kampagne erstellen

In diesem Tutorial lernen Sie, wie Sie allgemein eine Kampagne mit ConvertViral erstellen können.
Neue Kampagne hinzufügen
Zunächst müssen Sie im ConvertViral Dashboard auf den Reiter ''Kampagnen" wechseln: Dort können Sie nicht nur neue Kampagnen erstellen, sondern auch alle bereits vorhandenen Kampagnen einsehen.
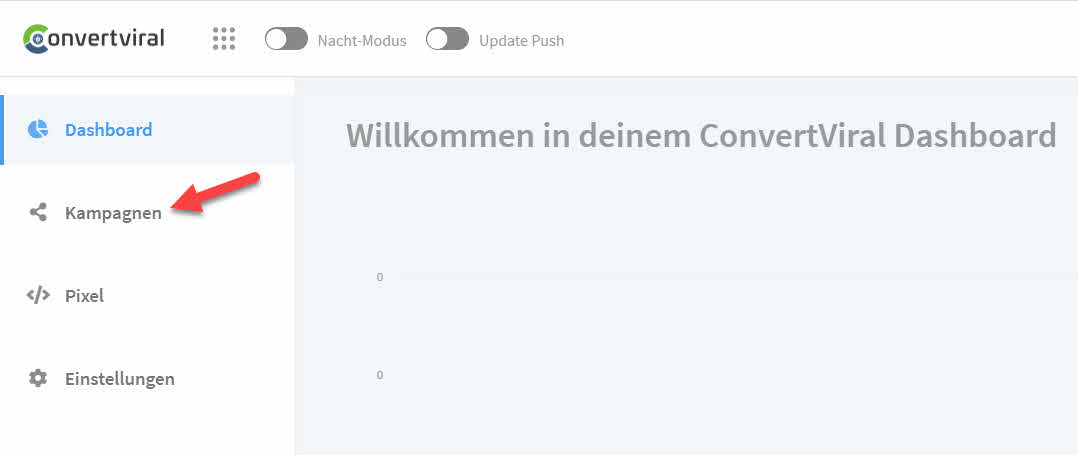
Um eine neue Kampagne zu erstellen, klicken Sie nun auf den Button "Kampagne hinzufügen".
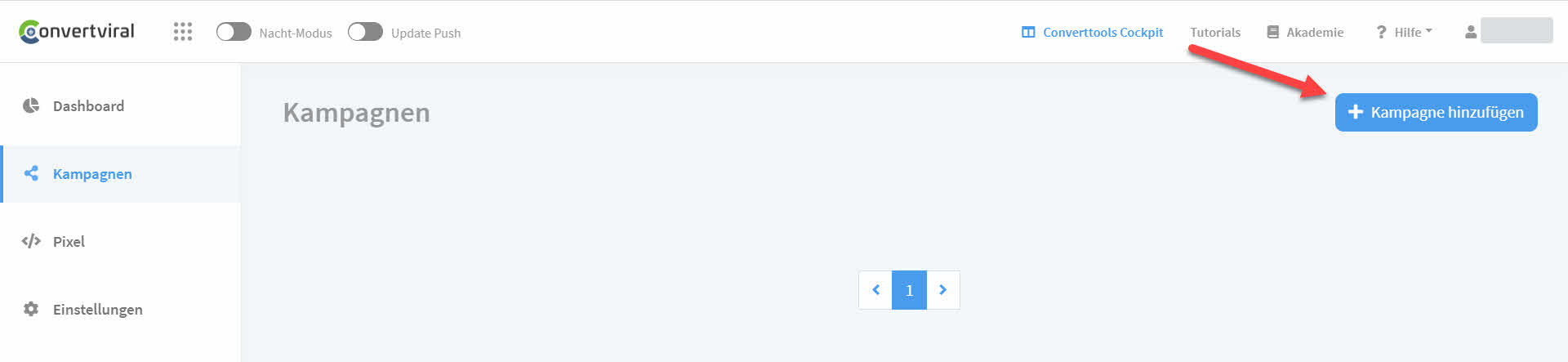
Schritt 1: Name festlegen
Im ersten Schritt wird der Name der Kampagne angegeben. Der hier festgelegte Name ist nicht für den Endbenutzer sichtbar und dient lediglich der Organisation im Dashboard. Klicken Sie nach Eingabe eines geeigneten Namen auf "Nächster Schritt".
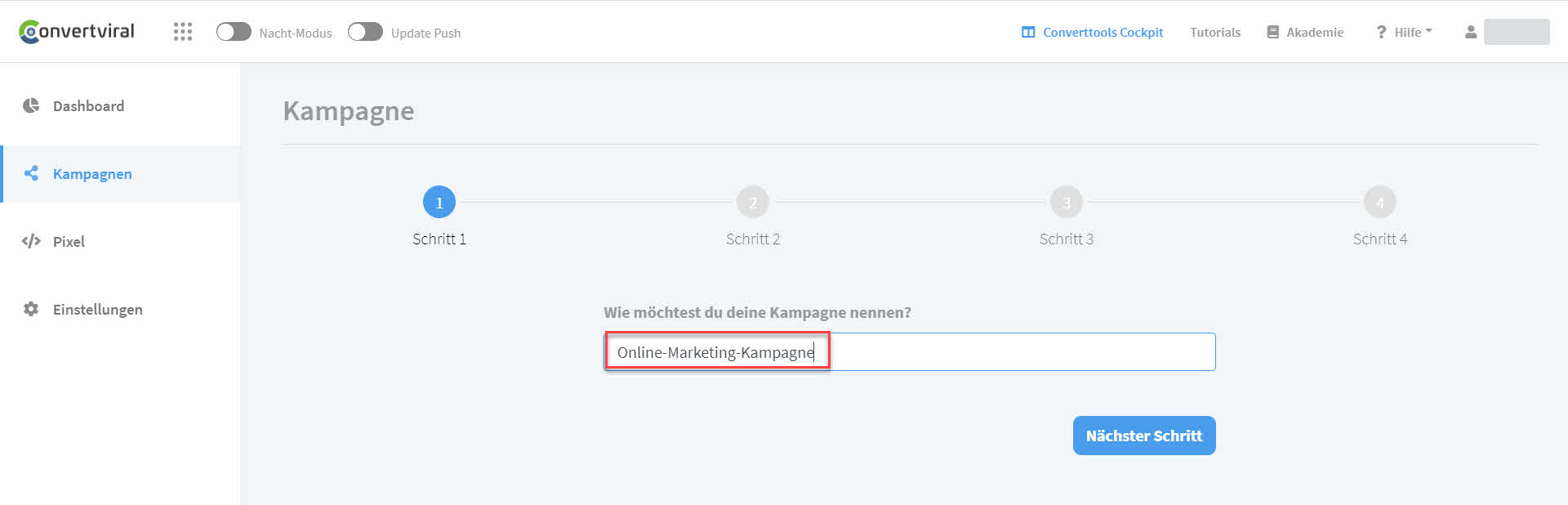
Schritt 2: Typisierung wählen
Beim zweiten Schritt wird der Typ der Kampagne ausgewählt. Sie können hierbei zwischen drei verschiedenen Optionen wählen:
Seiten Kampagne
Bei einer Seiten-Kampagne erhalten Sie nach Abschluss der Erstellung einen Link. Über den Link ist dann eine Website erreichbar, auf der die Kampagne angezeigt wird. Außerdem können Sie zwischen verschiedenen Vorlagen wählen.
Widget Kampagne
Bei einer Widget Kampagne erhalten Sie einen HTML-Code, den Sie an beliebiger Stelle, wie etwa einem WordPress-Blog oder Ihrem Funnel-Builder (z.B. FunnelCockpit), einfügen können. Die Kampagne wird dann an dieser Stelle angezeigt. Ähnlich wie bei der Seiten-Kampagne stehen Ihnen auch hier wieder Vorlagen bereit.
Eigene Kampagne
Bei der Erstellung einer eigenen Kampagne haben Sie alle Möglichkeiten offen: Sie erhalten hier eine komplett unkonfigurierte Kampagne. Alle Einstellungen lassen sich beliebig treffen - eine Vorlage können Sie jedoch nicht wählen.
In diesem Tutorial werden wir eine Kampagne von Beginn an - ohne jegliche Vorlagen - erstellen. Daher wählen wir an dieser Stelle den Punkt "Eigene Kampagne erstellen".
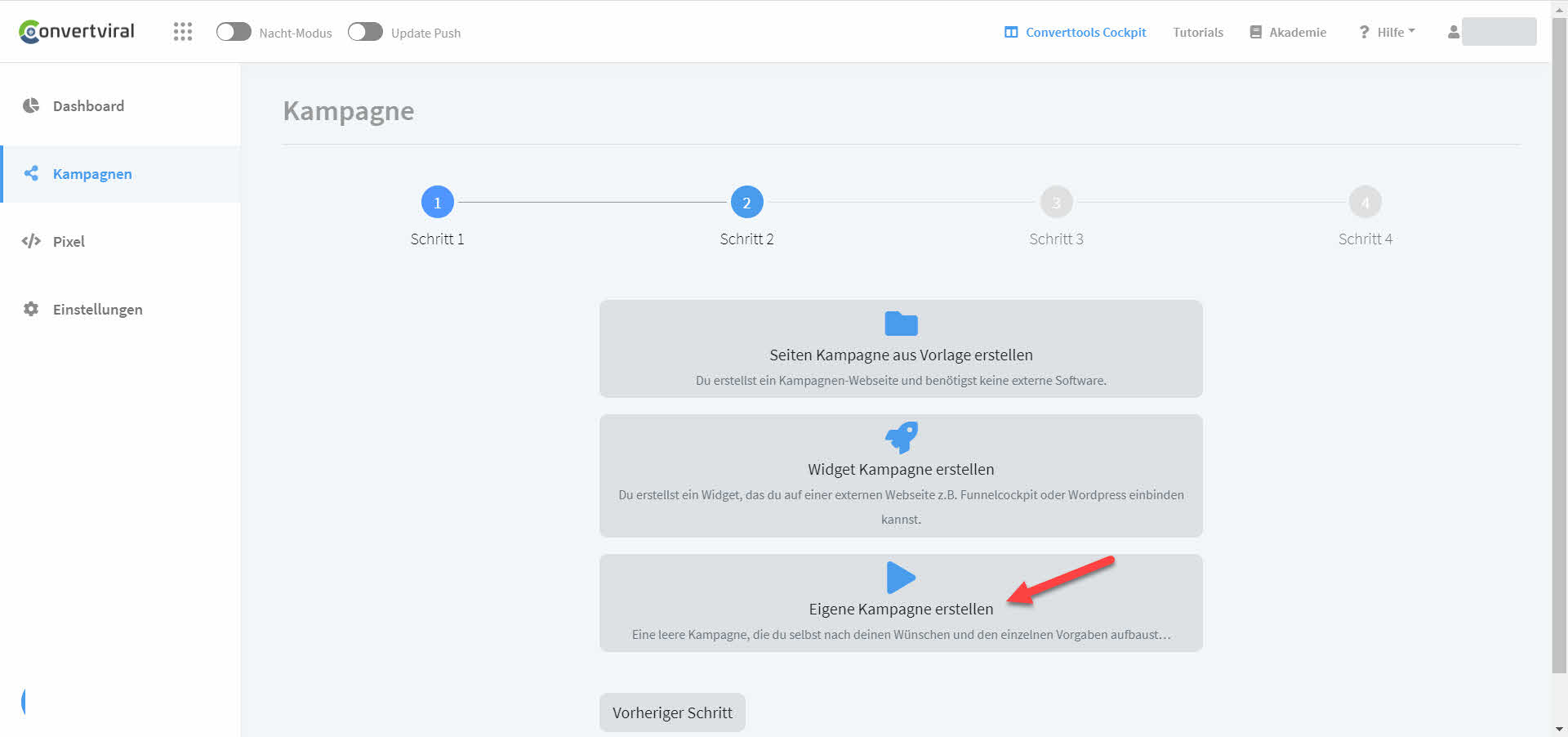
Schritt 3: Konfiguration
Im dritten Schritt wird die neue Kampagne konfiguriert. Die Einstellungen sind in ConvertViral in verschiedene Tabs eingeteilt. Diese werden wir in den folgenden Schritten nun einzeln betrachten.
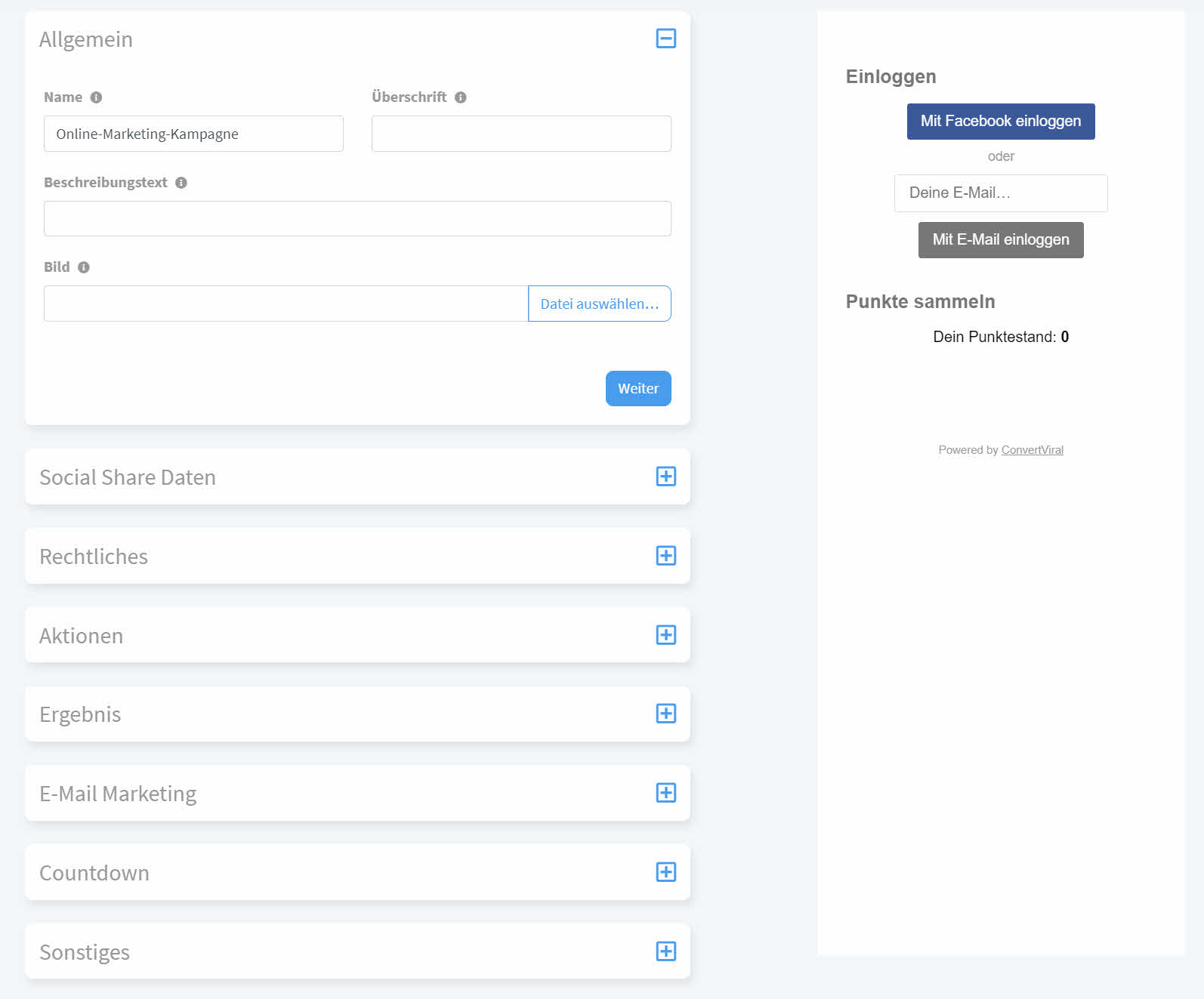
Bei der Konfiguration ist zu beachten, dass die Kampagne erst nach Hinzufügen mindestens einer Aktion gespeichert werden kann. Nach jedem Speichervorgang wird außerdem die Vorschau auf der rechten Seite des Fensters aktualisiert.
Allgemein
Unter "Allgemein" sehen Sie zunächst den internen Namen der Kampagne, den Sie in einem vorigen Schritt bereits festgelegt haben (1). Sie können an dieser Stelle zusätzlich eine öffentlich sichtbare Überschrift (2), sowie einen Beschreibungstext (3) und ein Bild für die Kampagne (4) festlegen.
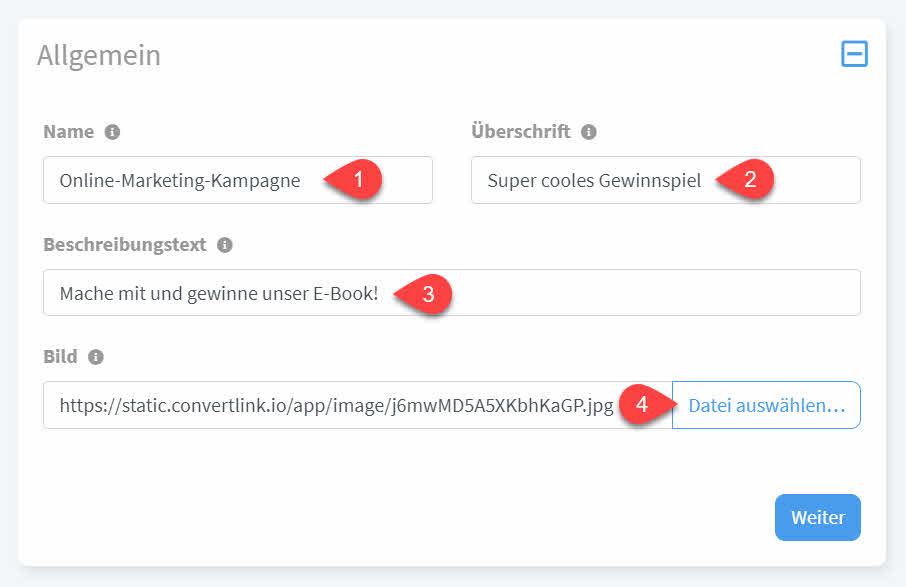
Die Überschrift wird an oberster Stelle der Kampagne angezeigt, darunter folgt direkt der Beschreibungstext und anschließend das Bild.
Social Share Daten
Mit den "Social Share Daten" können Sie optional eine Überschrift (Titel) (1), einen Beschreibungstext (2), sowie ein Bild (3) festlegen. Die hier angegebenen Daten werden angezeigt, wenn die Kampagne über Social Media, wie beispielsweise Facebook, geteilt wird.
Werden die Felder frei gelassen, so wird automatisch der Titel, die Beschreibung und das Bild aus dem Bereich "Allgemein" verwendet. In diesem Tutorial lassen wir die "Social Share Daten" frei.
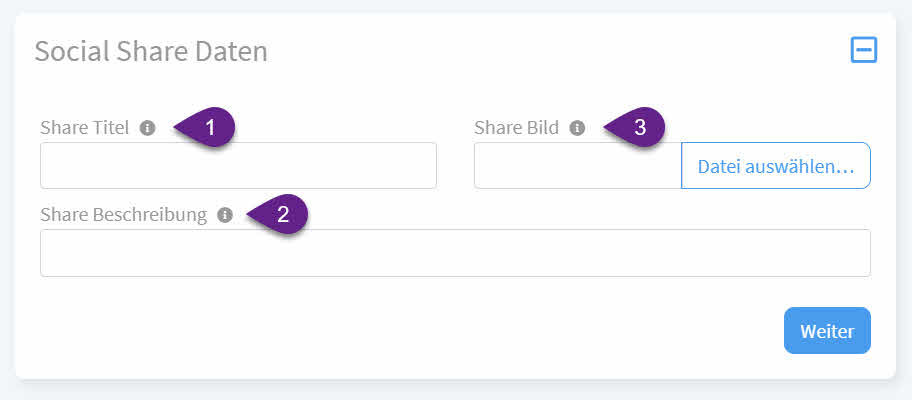
Rechtliches
Unter dem Punkt "Rechtliches" haben Sie die Möglichkeit einen Impressum Link (1), sowie einen Link zu Ihrer Datenschutzerklärung (2) zu hinterlegen. Außerdem können Cookie-Meldungen aktiviert werden (3). Nach Aktivierung der Cookie-Meldungen öffnet sich ein neues Textfeld, in welchem Sie den in der Cookie-Meldung gezeigten Text festlegen können (4). (Beispielsweise: "Wir verwenden Cookies.")
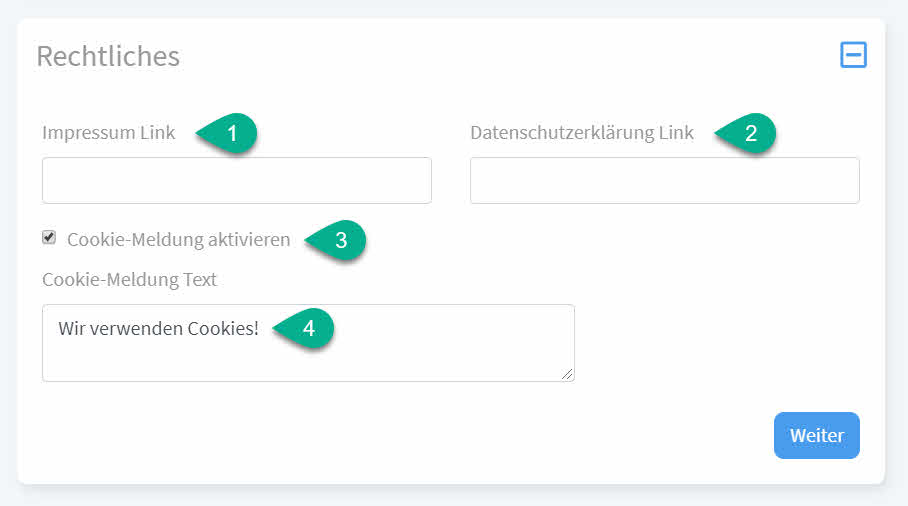
Aktionen
Die nun folgende Konfiguration der Aktionen bildet das Herzstück der Kampagne: Aktionen sind die Aufgaben, die ein Nutzer erledigen kann, um Punkte zu sammeln. Sie haben die Wahl zwischen einer Vielzahl verschiedener Aktions-Typen und können die für den Abschluss vergebenen Punktzahlen einzeln festlegen.
Die verfügbaren Aktionen werden in einem anderen Tutorial genauer erklärt. Für dieses Tutorial wählen wir zunächst nur die Aktion "Freund werben (viral)" aus und stellen die Belohnung auf 5 Punkte.
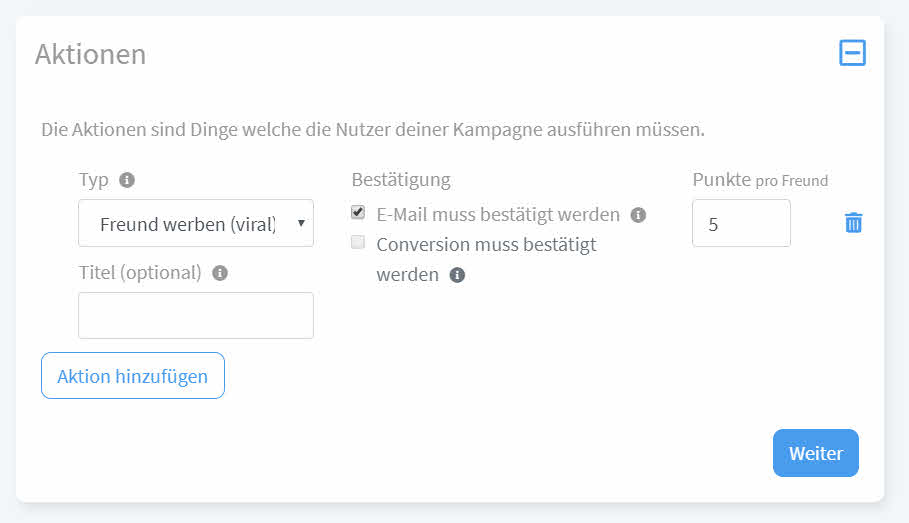
Ergebnis
Unter dem Tab "Ergebnis" können Sie ein Ergebnis definieren, das nach dem Erreichen einer bestimmten vordefinierten Punktzahl erscheint. Setzen Sie dazu zunächst den Haken für die Option "Ergebnisseite oder Weiterleitung aktivieren" (1). Im Anschluss werden Ihnen einige weitere Einstellungsmöglichkeiten angezeigt.
Die für das Ergebnis benötigte Punktzahl können Sie dann im Feld "Benötigte Punkte" (3) eintragen. Darunter finden Sie einen Text-Editor "Ergebnis Inhalt" (4), mit dem Sie das Aussehen des Ergebnisses, so wie es in der Kampagne letztlich angezeigt werden soll, konfigurieren können. Sie können nicht nur formatierten Text, sondern auch Links, Listen, Bilder, Tabellen und Videos einfügen.
Falls Sie eine eigene Ergebnisseite von Ihrer Website einbinden wollen, können Sie auch die Option "Weiterleitung aktivieren" (2) aktivieren. Über den Button "Weiterleitung hinzufügen" lassen sich dann mehrere Weiterleitungen hinzufügen. Für jede Weiterleitung können Sie eine Punktzahl festlegen , um je nach erreichter Punktzahl ein anderes Ergebnis anzuzeigen.
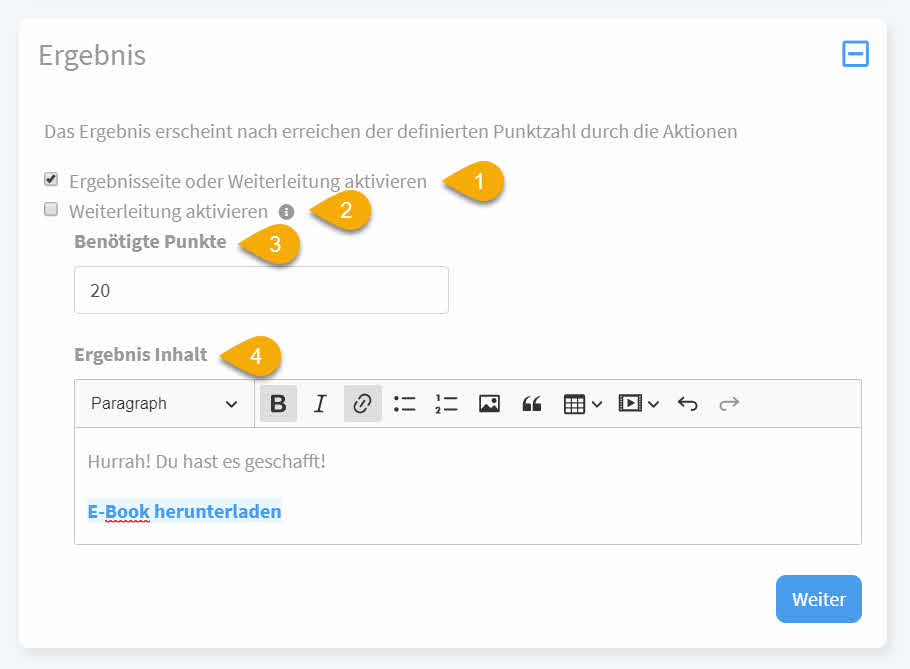
E-Mail-Marketing
Hier können Sie einen mit ConvertViral verknüpften E-Mail-Marketing Anbieter auswählen. Ein Nutzer, der sich mit seiner E-Mail Adresse in der Kampagne einloggt, wird dort dann automatisch hinterlegt.
Wie Sie Ihren E-Mail-Marketing Anbieter mit ConvertViral verknüpfen, zeigen wir Ihnen in einem anderen Tutorial.
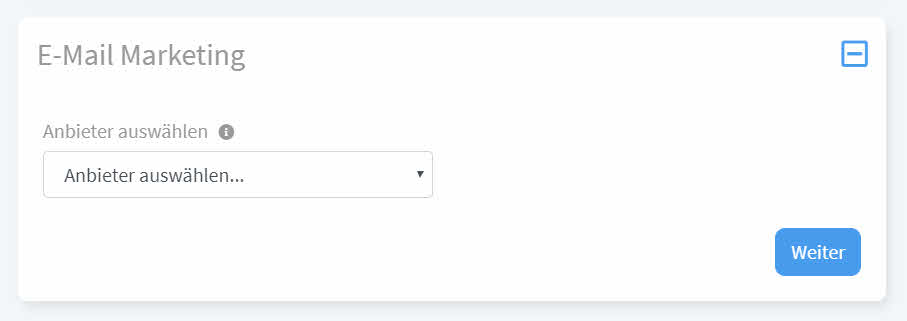
Countdown
Unter "Countdown" haben Sie die Möglichkeit einen Zeitpunkt festzulegen, an dem die Kampagne abläuft. Ein Countdown mit der übrigen Zeit wird ganz oben in der Kampagne angezeigt.
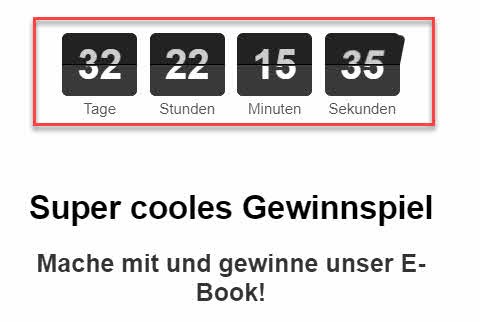
Nach Aktivierung der Option "Countdown aktivieren" (1) können Sie ein Datum, sowie eine Uhrzeit für den Ablauf auswählen (2). Außerdem können Sie die Hintergrundfarbe, die Textfarbe und die Textfarbe für die Beschriftungen am Countdown-Zähler einstellen.
Schließlich ist es noch möglich, nach Ablauf des Countdowns einen bestimmten Inhalt anzuzeigen (3), oder auf eine URL weiterzuleiten. (4) (z.B. "Schade, unser Gewinnspiel ist leider schon abgelaufen!")
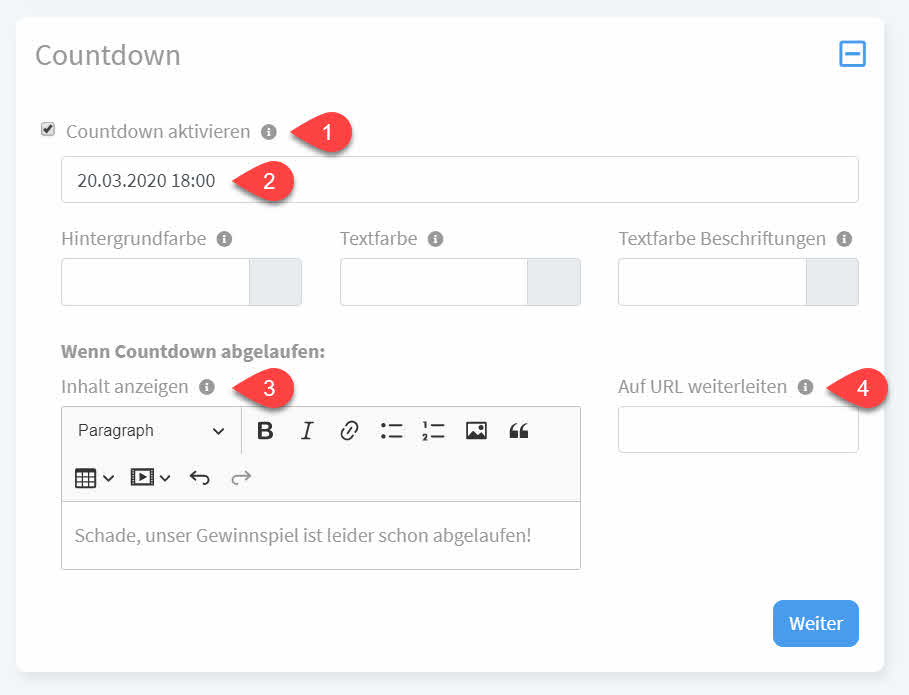
Der Text-Editor für die Erstellung des Inhalts funktioniert analog zum schon genannten Editor.
Sonstiges
Branding verstecken
Nach Aktivierung dieser Option wird der Text "Powered by ConvertViral" nicht mehr unter der Kampagne angezeigt. (1)
Registrierung
In den Einstellungen für die Registrierung (1) haben Sie die Möglichkeit, die Registrierung/Anmeldung über E-Mail oder Facebook entweder komplett zu deaktivieren, oder optional zu machen. Letztere Einstellung fügt einen zusätzlichen Button "Ohne Login fortfahren" in das Anmeldeformular der Kampagne ein. Für die Durchführung von Aktionen ist dann kein Login mehr notwendig.
Schließlich haben Sie noch die Möglichkeit, den Facebook-Login zu deaktivieren. Dem Nutzer steht dann lediglich noch der Login über die E-Mail Adresse zur Verfügung.
Freiwillig
Die Option "Freiwillig" (3) macht das Sammeln von Punkten für das Erreichen des Ergebnisses komplett freiwillig. Nach Aktivieren der Option wird in der Kampagne, unabhängig der erreichten Punktzahl, ein Button gezeigt, mit dem die Ergebnisseite erreichbar ist.
Die Option muss für die Verwendung der Aktion "Facebook teilen" aktiviert sein.
Topliste
Hier können Sie eine Topliste aktivieren, die unter der Kampagne angezeigt wird. (4) Die Nutzer mit den höchsten Punktzahlen werden dann untereinander in ihrer Rangfolge aufgelistet.
Die Topliste eignet sich damit hervorragend dazu, den Nutzern einen Ansporn für die Erledigung von Aufgaben zu geben.
Pixel
An dieser Stelle können Facebook-Pixel bzw. Google-Tags ausgewählt werden, mit denen sich dann nachverfolgen (tracken) lässt, wer sich die Kampagne tatsächlich angesehen bzw. die Ergebnisseite erreicht hat. (5) Mithilfe dieser Daten lassen sich dann Remarketing-Anzeigen auf diese Zielgruppe schalten.
Facebook-Pixel bzw. Google-Tags müssen zuvor in ConvertViral angelegt werden. Wie dies funktioniert, können Sie ebenfalls in einem anderen Tutorial nachlesen.
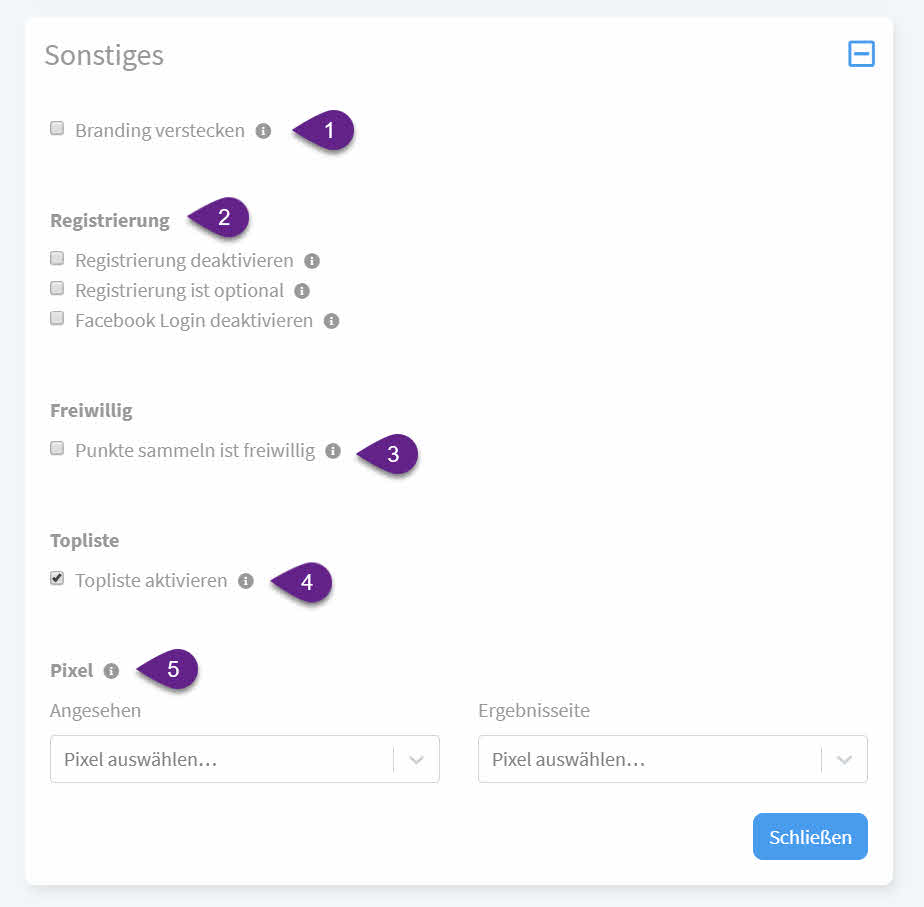
Kampagne einbinden
Die Kampagne muss nun lediglich auf einer Website eingebunden werden und ist dann sofort einsatzbereit. Wechseln Sie dazu wieder in die Kampagnen-Übersicht auf Ihrem ConvertViral Dashboard. Ihre neu erstellte Kampagne wird dort nun aufgelistet.
Um den Einbettungscode der Kampagne zu erhalten, klicken Sie auf den Button "Code anzeigen":

Anschließend öffnet sich ein neues Fenster "Widget Code", in welchem Sie den Einbettungscode für die Kampagne finden.
Sie können an dieser Stelle auswählen, ob Sie den Code für ein "Code Widget", ein "Overlay-Widget" oder ein "Exit-Intent-Overlay-Widget" benötigen. Für eine Einbindung direkt im Content einer Website wird ein "Content Widget" benötigt. Das "Overlay Widget" wird über anderen Inhalten eingeblendet. Das "Exit-Intent-Widget" funktioniert ähnlich, wird jedoch erst dann sichtbar, wenn der Nutzer versucht die Seite zu verlassen bzw. mit der Maus den Viewport verlässt.
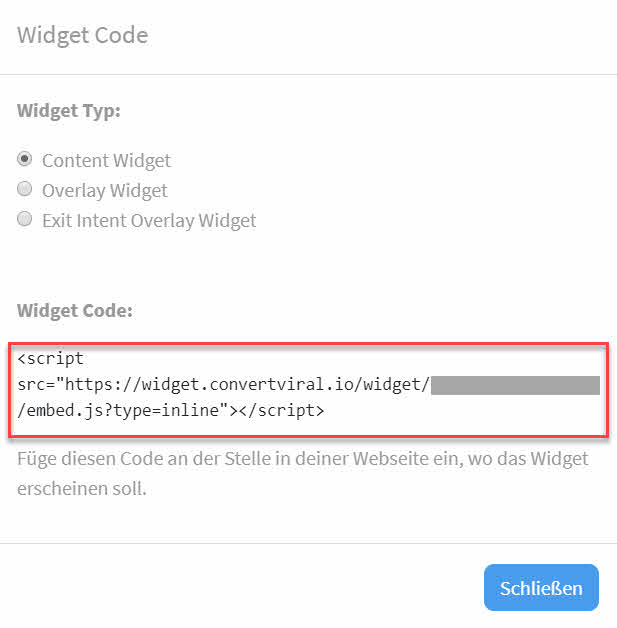
Nachdem Sie den kopierten Code auf ihrer Website eingebunden haben, wird diese dort auch direkt für Besucher sichtbar. Die fertige Kampagne sieht in etwa so aus:
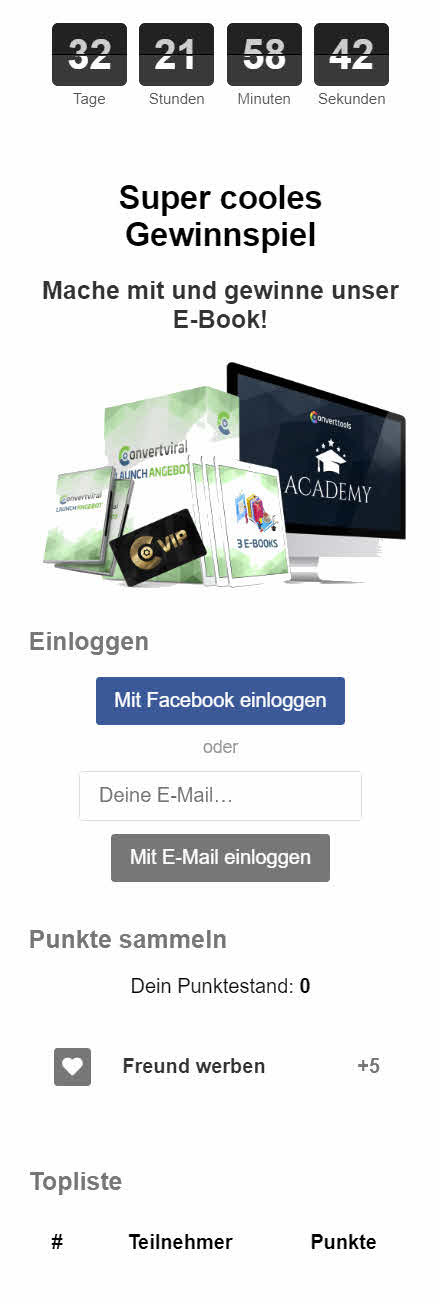
Das Video zu diesem Beitrag
Abonniere JETZT unseren Newsletter!
Verpasse nie wieder neue Beiträge und exklusive Insider-Only-Inhalte!
