KlickTipp Inhalte splittesten
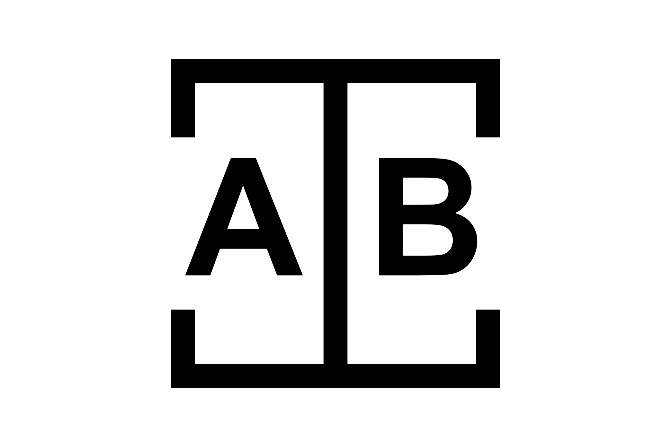
In diesem Beitrag lernen Sie, wie Sie mithilfe des E-Mail-Marketing Anbieters KlickTipp Splittests für verschiedenste Inhalte Ihrer Website anlegen und durchführen können.
Splittests helfen Ihnen dabei, verschiedene Varianten derselben Seite gegeneinander zu testen. Die Varianten unterscheiden sich dabei möglichst nur in einem Merkmal. Während der Durchführung des Splittest wird Ihr Traffic auf die verfügbaren Varianten verteilt und jeweils die Conversion-Rate gemessen - Sie können anschließend die effektivste Variante identifizieren und verwenden.
Im Folgenden werden einmal kurz die nötigen Schritte zur Erstellung eines Splittest und der Konfiguration der Varianten in KlickTipp vorgestellt. Beachten Sie jedoch, dass das Splittest-Feature ausschließlich Deluxe- und Enterprise Kunden bereit steht.
Splittest erstellen
Wenn Sie einen Splittest erstellen wollen, um Ihre unterschiedlichen Inhalte zu testen, klicken Sie zunächst in KlickTipp unter dem Menüpunkt "Listbuilding" (1) der oberen Navigationsleiste auf die Option "Neues Marketing Tool" (2).
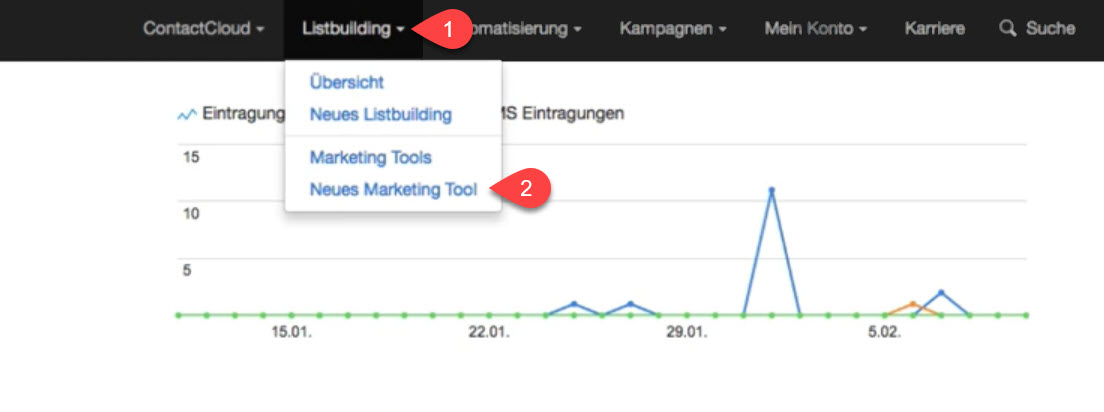
Sie befinden sich nun auf einer Übersichtsseite mit den verschiedenen in KlickTipp verfügbaren Marketing-Tools. Zur Erstellung eines Splittest klicken Sie auf "Splittest".
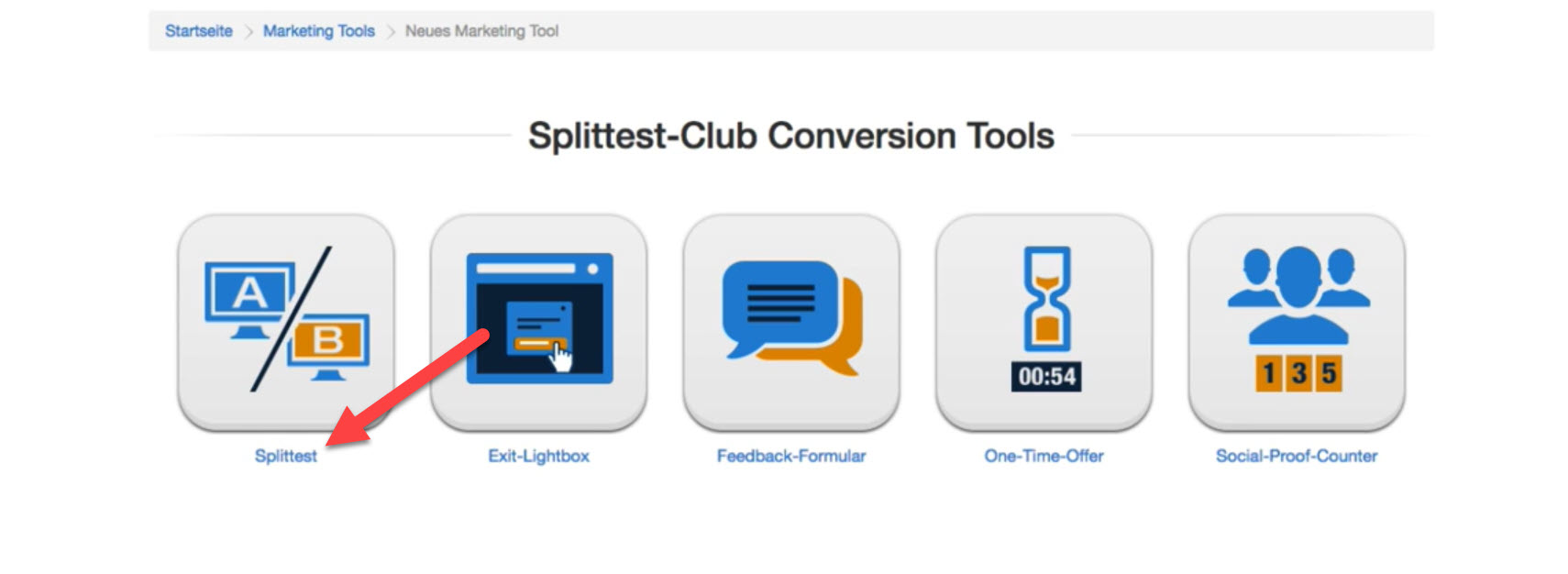
Splittest-Name und Typ
Auf der Seite "Splittest anlegen" müssen Sie nun zunächst einen Namen (1) für Ihren neuen Splittest festlegen. Dieser wird ausschließlich für die interne Organisation benötigt und ist für Ihre Besucher später nicht sichtbar. Sie können nun außerdem über das Dropdown Menü unter "Was möchten Sie splittesten?" (2) auswählen, welche Art von Splittest Sie benötigen. Zur Wahl stehen zwei verschiedene Optionen "Ich möchte Inhalte auf einer Webseite testen" und "Ich möchte URLs testen" - Für die Erstellung eines Splittest zum Vergleich verschiedener Inhalte benötigen wir jedoch die Standardoption "Ich möchte Inhalte auf einer Webseite testen".
Nach Eingabe der genannten Punkte klicken Sie auf den Button "Splittest anlegen" (3), um den Splittest zu erstellen.
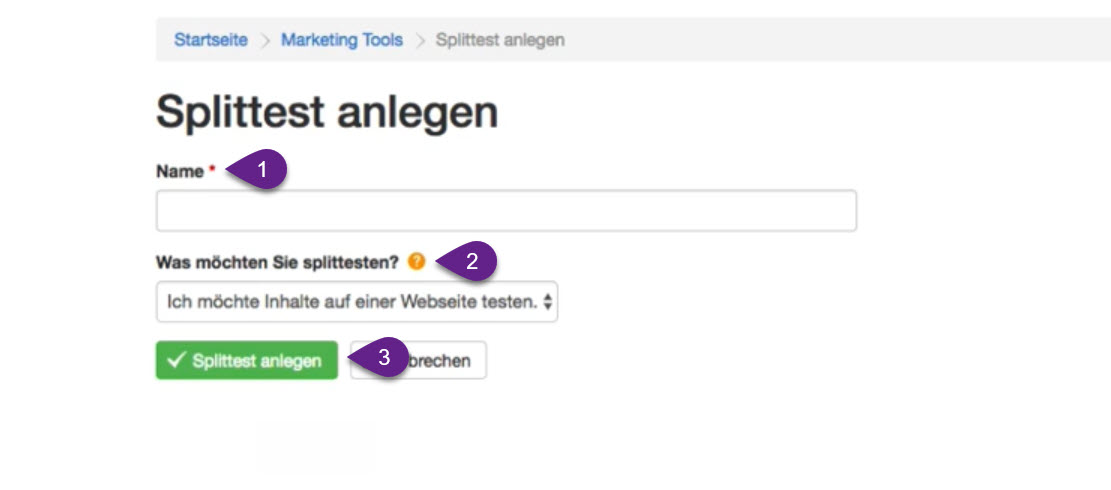
Konfiguration der Variationen
Nach der Erstellung des Splittest werden Sie auf die Seite "Splittest bearbeiten: Content-Splittest" weitergeleitet. Hier können Sie Ihren neuen Splittest nun weiter konfigurieren. Dabei können Sie an erster Stelle auch hier wieder den Namen des Splittest bearbeiten.
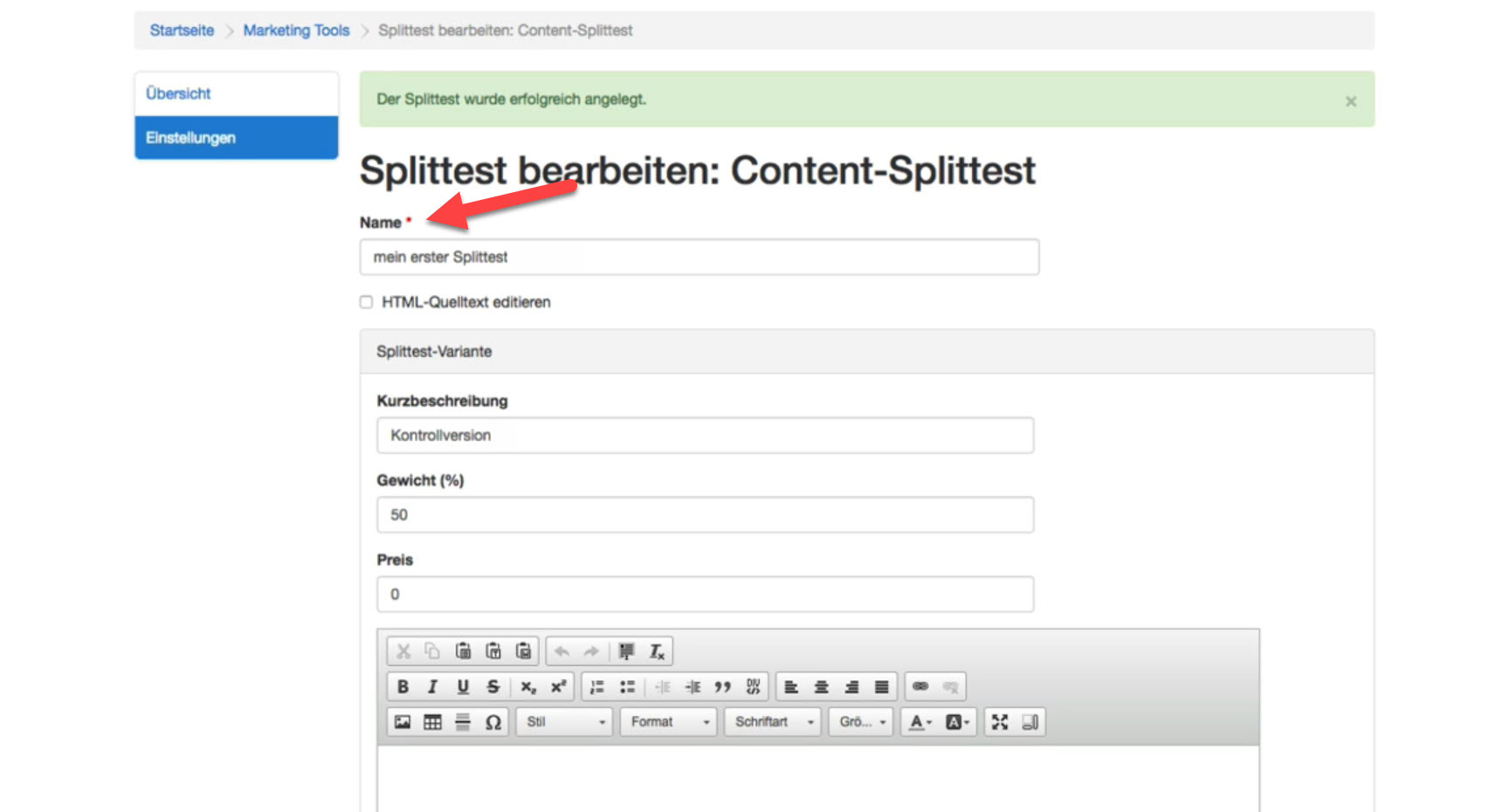
Anschließend können Sie mit der Erstellung und Konfiguration Ihrer Varianten fortfahren.
Varianten hinzufügen / entfernen
Sie haben nun die Möglichkeit, die verschiedenen Varianten zu erstellen und zu bearbeiten, auf die Ihr Traffic dann später verteilt werden soll. KlickTipp erstellt dabei standardmäßig automatisch zwei Varianten: die "Kontrollversion" und "Splittest-Version 1".
Wenn Sie weitere Varianten benötigen, können Sie diese über den ganz unten befindlichen Button "Splittest-Variante hinzufügen" (1) erstellen. Über "Splittest-Variante entfernen" (2) ist es zudem auch möglich, diese wieder zu entfernen.

Variante bearbeiten
Bei jeder Variante haben Sie nun die Möglichkeit, verschiedene Einstellungen einzeln anzupassen. Zunächst können Sie eine beliebige interne Kurzbeschreibung (1) für die Variante festlegen.
Außerdem können Sie eine Gewichtung (2) bestimmen, welche zur Verteilung des Traffic verwendet wird. Standardmäßig wird die Gewichtung automatisch durch KlickTipp angepasst, sodass der Traffic gleichmäßig auf alle Varianten verteilt wird. Sie können jedoch alternativ auch immer eine eigene Gewichtung festlegen.
In das Eingabefeld "Preis" (3) können Sie einen Preis - beispielsweise für ein zu verkaufendes Produkt - eingeben. Sie können somit auch verschiedene Preise miteinander vergleichen.
Schließlich können Sie den Inhalt (4), welcher in der Variante angezeigt werden soll festlegen. Sie haben dabei die Möglichkeit, entweder den standardmäßig aktivierten Editor zu verwenden, um Text zu formatieren, sowie Bilder, Videos, Tabellen und vieles mehr einzufügen, oder aber direkt den HTML-Quellcode zu bearbeiten. Sie können den HTML-Quellcode bearbeiten, indem Sie im oberen Bereich der Seite die Option "HTML-Quelltext editieren" aktivieren. Diese Option lässt Ihnen bei der Erstellung von Inhalten alle Freiheiten offen.
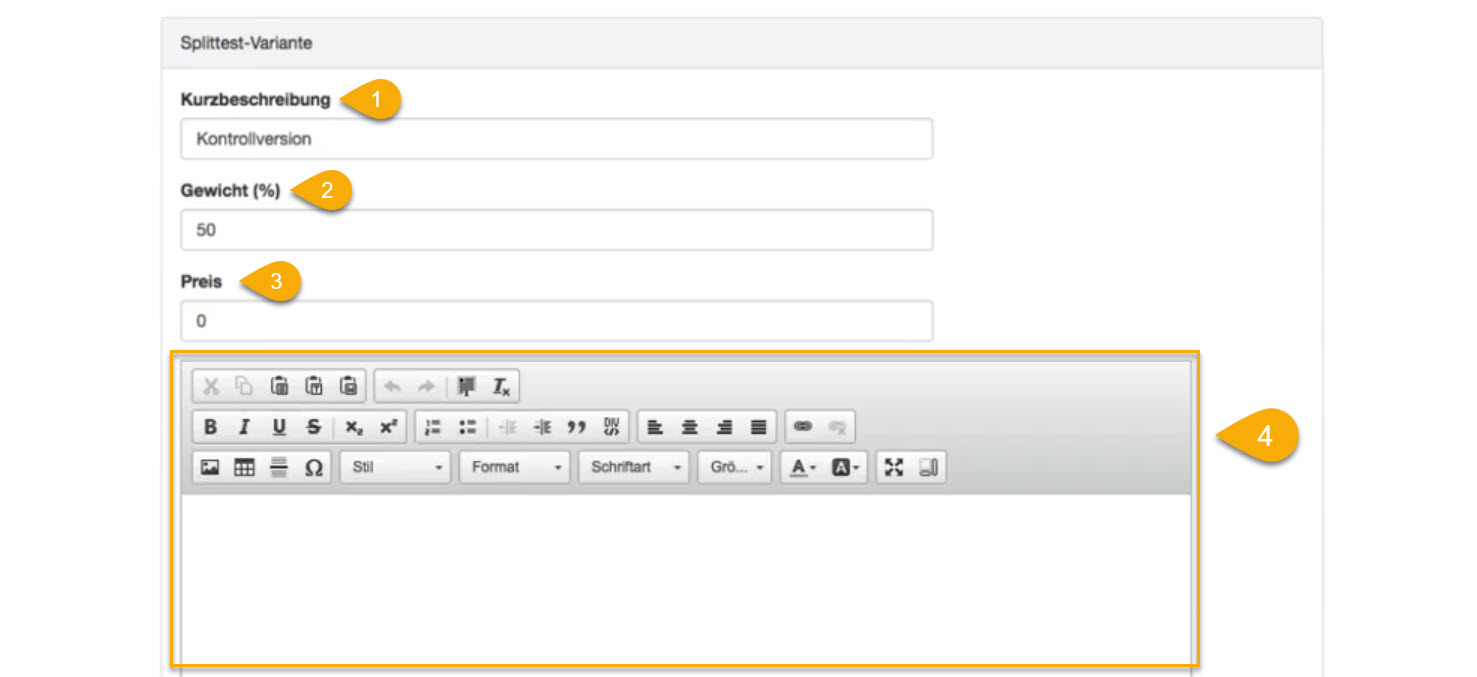
Wenn Sie die Konfiguration Ihres Splittest abgeschlossen haben, klicken Sie schließlich auf den Button "Speichern" im unteren Bereich.

Wie Sie Ihren Splittest nun auf Ihrer Website einbinden, erfahren Sie in einem weiteren Beitrag.
Abonniere JETZT unseren Newsletter!
Verpasse nie wieder neue Beiträge und exklusive Insider-Only-Inhalte!
